Alcuni virus sono relativamente innocui, ma altri possono causare effetti dannosi di lunga durata. La buona notizia è che le infezioni virali sono in gran parte curabili. Si può anche tentare di risolvere i problemi relativi ai virus e rimuovere i virus da soli.
- Qual è la differenza tra virus e malware?
- Come rimuovere un virus da un PC
- Entrare in modalità provvisoria sul PC
- Opzione 1: Accedere alla modalità provvisoria dal menu Impostazioni
- Opzione 2: Immettere la modalità provvisoria dalla schermata di accesso
- Opzione 3: Entrare in modalità provvisoria spegnendo il computer
- Rimuovere tutti i file temporanei
- Scansione del sistema alla ricerca di virus
- Recuperare qualsiasi software danneggiato e dati
- Utilizzare i file di backup
- Come sapere se il computer ha un virus
- Possono essere infettati altri dispositivi?
- Pensavo che Windows Defender mi proteggesse dai virus?
- Rimuovi malware il modo più semplice
Qual è la differenza tra virus e malware?
È comune sentire i termini “virus” e “malware” lanciati in modo intercambiabile, ma non sono proprio la stessa cosa. Questo conflitto può essere particolarmente fastidioso se stai cercando di capire come rimuovere malware diversi dai virus. Quindi cerchiamo di impostare le cose in chiaro su virus vs malware.
“Malware” è un termine generico che comprende tutti i tipi di software dannoso — qualsiasi programma o codice progettato per fare del male. I virus sono solo un’offerta nel più grande smorgasbord di malware. Tutti i virus sono malware, ma non tutti i malware sono virus.
Se è necessario eliminare il malware, il processo può variare a seconda del tipo preciso di codice dannoso, quindi è importante riconoscere la distinzione quando si rimuovono i virus dal computer.
Come rimuovere un virus da un PC
È tempo di azione. Hai un computer infetto, e insieme, stiamo andando a rimuovere tutti i virus da esso e ripristinarlo in ordine. Il modo più affidabile per rimuovere malware come virus è quello di utilizzare uno strumento di rimozione virus dedicato. Sarà automaticamente la scansione del computer per trovare eventuali tracce di infezione, mentre si liberando da dover preoccuparsi di come rimuovere i virus da soli.
Di seguito, vi mostreremo come rimuovere il malware da Windows 10, ma è possibile applicare gli stessi principi di base per le versioni precedenti, se necessario. Ma prima, una breve nota: l’esecuzione di software più vecchio è un rischio per la sicurezza, poiché gli aggiornamenti e le patch spesso riparano le vulnerabilità riscontrate nelle versioni precedenti. Se stai collegando un computer a Internet, dovrebbe essere dotato del software più recente disponibile.
In avanti e verso l’alto! Scopriamo come sbarazzarci dei virus sul tuo PC.
Entrare in modalità provvisoria sul PC
È necessario prima di riavviare in modalità provvisoria, che limita il computer per le operazioni di base che ha bisogno di funzionare. Questo è utile quando si rimuovono virus dal computer o laptop, perché dovrebbe disattivare anche i file infetti.
A seconda del grado di accesso al computer attualmente disponibile, è possibile accedere alla modalità provvisoria in alcuni modi:
Premere il tasto Windows + I per aprire il menu Impostazioni. È inoltre possibile raggiungere il menu Impostazioni aprendo il menu Start, quindi scorrendo verso il basso per Impostazioni.
Selezionare la categoria di sicurezza Update &. Potrebbe essere necessario scorrere verso il basso per trovarlo.
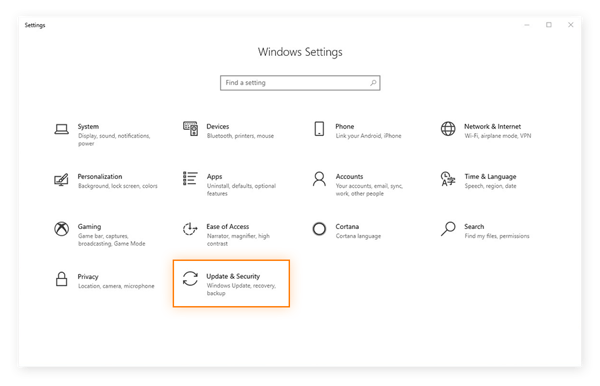
Nell’Aggiornamento & Impostazioni di sicurezza, selezionare Ripristino, quindi fare clic sul pulsante Riavvia ora sotto l’intestazione Avvio avanzato.
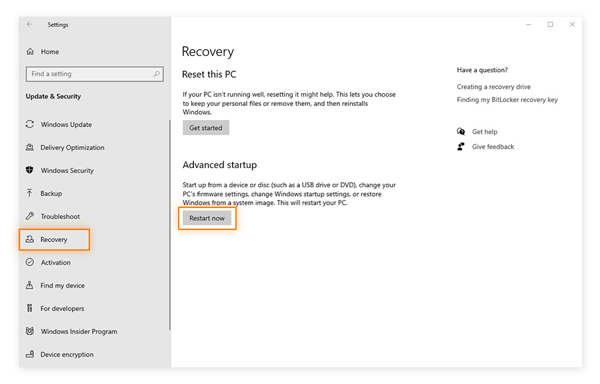
Da qui, il PC si riavvierà e visualizzerà la schermata Scegli un’opzione. Puoi dire a Windows 10 come vuoi che si avvii. Navigare attraverso Risoluzione dei problemi> Opzioni avanzate> Impostazioni di avvio> Riavviare.
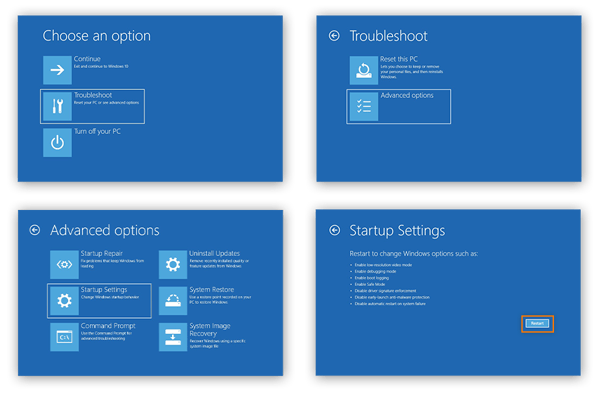
Dopo un altro riavvio, verrà visualizzato un nuovo elenco di opzioni per il caricamento del sistema operativo. Selezionare 4 o premere F4 per avviare in modalità provvisoria.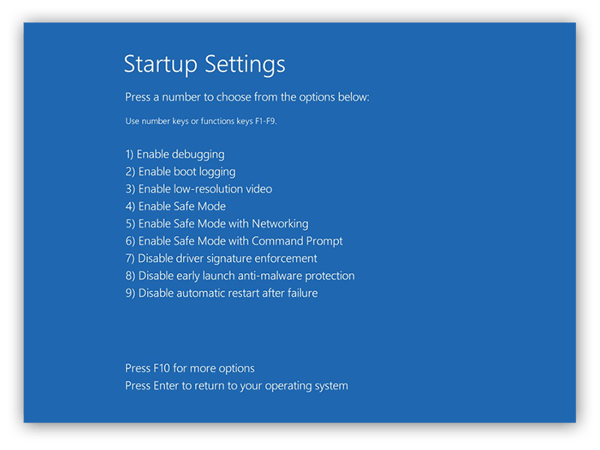
Opzione 2: Immettere la modalità provvisoria dalla schermata di accesso
Se non è possibile accedere al computer, è possibile riavviare in modalità provvisoria dalla schermata di accesso. Mentre sei lì, tieni premuto Maiusc mentre fai clic sull’icona di accensione e seleziona Riavvia.
Il computer verrà quindi riavviato alla schermata Scegli un’opzione. Da lì, puoi seguire lo stesso processo descritto nel passaggio precedente.
Opzione 3: Entrare in modalità provvisoria spegnendo il computer
Se il computer è inutilizzabile, costringerlo a spegnere tenendo premuto il pulsante di accensione per 10 secondi. Dopo che si spegne, avviarlo nuovamente premendo il pulsante di accensione come si farebbe normalmente. Non appena mostra i primi segni di vita — un carillon di avvio, un logo sullo schermo — tenere premuto nuovamente il pulsante di accensione per 10 secondi per spegnere il computer. Ripetere questa procedura on-off ancora una volta.
Quando si accende il computer per la terza volta, lasciarlo riavviare completamente per entrare in WinRE (l’ambiente di ripristino di Windows). Da lì, segui gli stessi passaggi dalla schermata Scegli un’opzione per selezionare la modalità provvisoria, come descritto sopra nell’opzione 1.
Rimuovere tutti i file temporanei
Una volta in modalità provvisoria, eseguire Pulitura disco per sbarazzarsi di tutti i file temporanei del computer. Ridurre la quantità di file sul dispositivo contribuirà ad accelerare la scansione antivirus che si sta per eseguire nel passaggio successivo. Si può anche avere fortuna e chiarire la vostra infezione da malware prima di dover andare oltre.
-
Per prima cosa, apri il menu Start e seleziona Pannello di controllo dal menu a discesa Sistema di Windows.
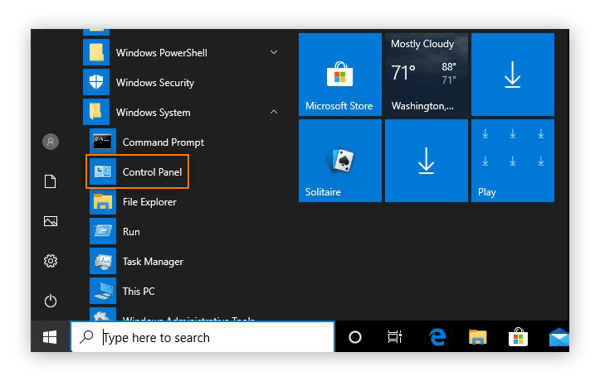
-
Selezionare Strumenti di amministrazione.
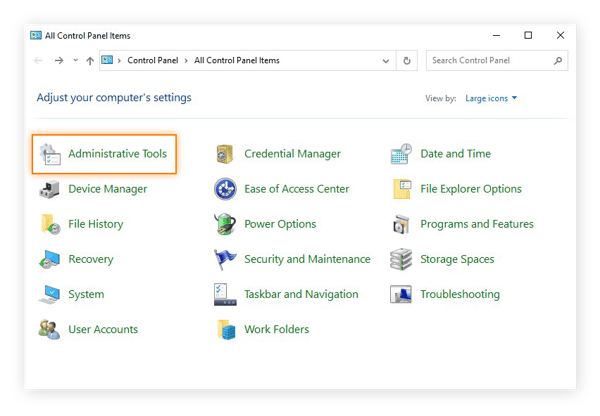
-
Apri Pulitura disco dall’elenco degli strumenti.
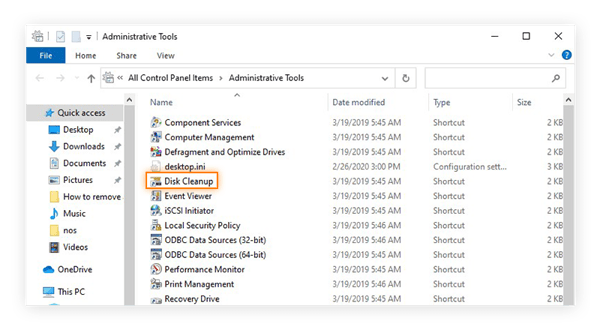
-
Seleziona le caselle accanto ai tipi di file che desideri rimuovere. Si consiglia di cancellare tutti i file temporanei e svuotare il Cestino. Se c’è qualcos’altro che il tuo sistema non sta usando, cancella anche questo.
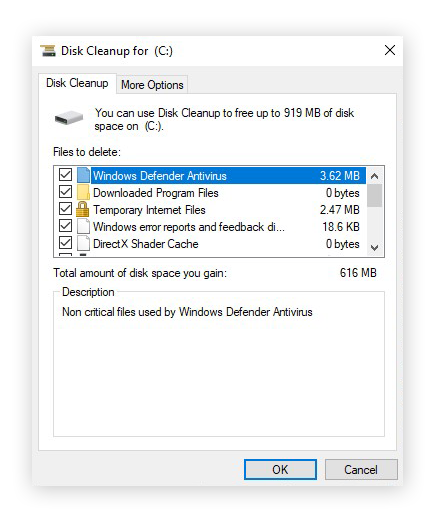
-
Dopo aver effettuato le selezioni, fare clic su OK. Quindi fare clic su Elimina file per confermare.
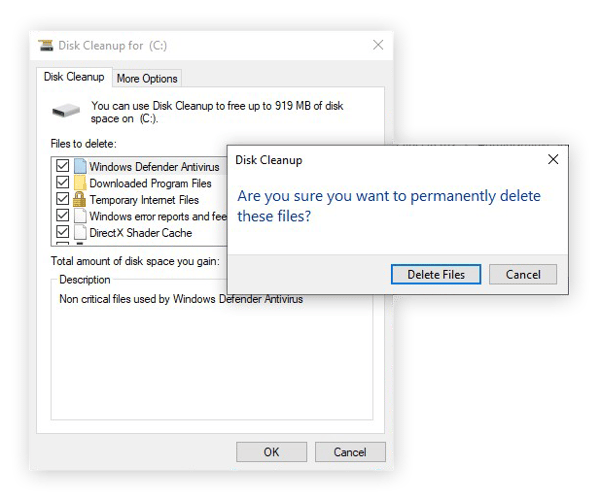
Scansione del sistema alla ricerca di virus
Con tutti quei file temporanei fuori strada, si è pronti a utilizzare uno strumento di sicurezza informatica affidabile per la scansione del dispositivo per eventuali segni di un virus informatico. Avast Free Antivirus controlla accuratamente il dispositivo alla ricerca di virus, altri tipi di malware e una vasta gamma di altri rischi per la sicurezza e la privacy online. Quindi, sarete in grado di salvaguardare il vostro PC risolvendo eventuali problemi con un solo clic. E aggiorniamo sempre il nostro software antivirus per proteggerti dalle minacce più recenti man mano che emergono.
Ottenere per Android , iOS, Mac
Ottenere per Mac, iOS, Android
Ottenere per Android, Mac, iOS
Ottenere per iOS, Mac, Android
Ora, tutto quello che dovete fare è lasciare che Avast Free Antivirus — o il vostro scelto la soluzione antivirus, fare il suo lavoro. Poiché sei in modalità provvisoria, non sarai in grado di aprire Avast Free Antivirus come normale, anche se sta ancora proteggendo il tuo computer. Invece, vi mostreremo come impostare una scansione di avvio in modalità provvisoria, quindi riavviare il computer. Ciò consentirà ad Avast Free Antivirus di eseguire la scansione e rilevare malware al riavvio del computer.
-
Premere i tasti Windows + R per aprire la casella Esegui. Digitare cmd e premere Invio per aprire l’interfaccia del prompt dei comandi.
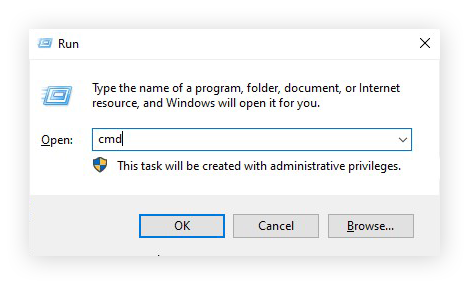
-
Nell’interfaccia del prompt dei comandi, digitare CD seguito dal percorso del file di installazione Avast. La posizione predefinita è C:\Program File \ Avast Software \ Avast. Quindi, premere il tasto Invio.
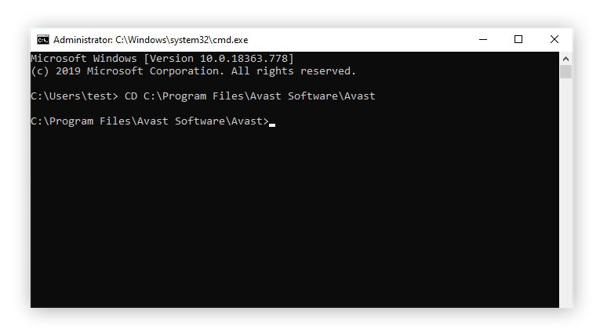
-
Per programmare una scansione all’avvio di tutte le unità del PC, digitare sched / A:* e premere il tasto Invio.
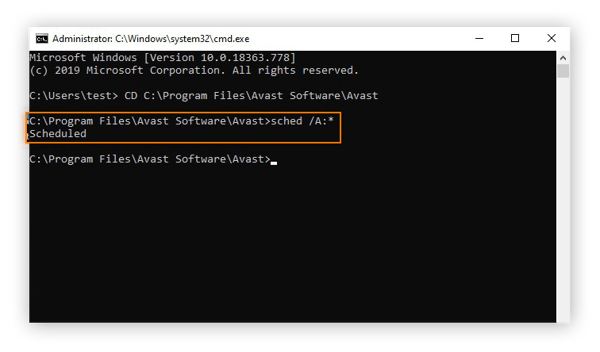
-
L’interfaccia del prompt dei comandi dovrebbe confermare la scansione all’avvio con la frase “Pianificata.”Dopo averlo visto, digita shutdown / r e premi il tasto Invio per riavviare il computer ed eseguire la scansione all’avvio.
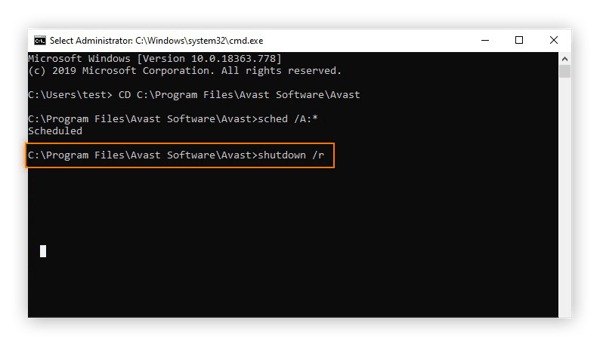
-
Al riavvio del computer, Avast Free Antivirus eseguirà una scansione all’avvio per verificare accuratamente la presenza di virus e altri malware. Questo può richiedere diversi minuti per completare.
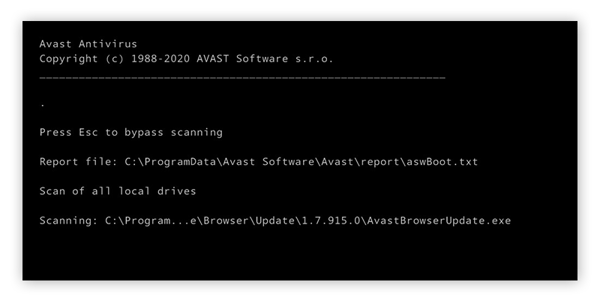
-
Al termine della scansione, il computer completerà il processo di avvio.
Recuperare qualsiasi software danneggiato e dati
Il vostro strumento di sicurezza informatica saprà come dire se un file è un virus e come rimuovere un virus da un file senza eliminarlo. Tuttavia, molti virus possono e causeranno danni diretti al software e ai file. È possibile tentare di recuperarli con un backup.
Si noti che è necessario avere precedentemente abilitato strumenti di backup di Windows al fine di utilizzarli ora.
Utilizzare i file di backup
Se non si esegue regolarmente il backup dei file più importanti, iniziare ora. Avere un backup aggiornato su un’unità esterna o su un server cloud è una delle migliori protezioni che puoi darti contro i virus, a parte uno strumento antivirus, ovviamente.
Ecco come è possibile ripristinare i file da un backup in Windows 10:
-
Testa al Pannello di controllo tramite il menu Start nell’angolo in basso a sinistra dello schermo.
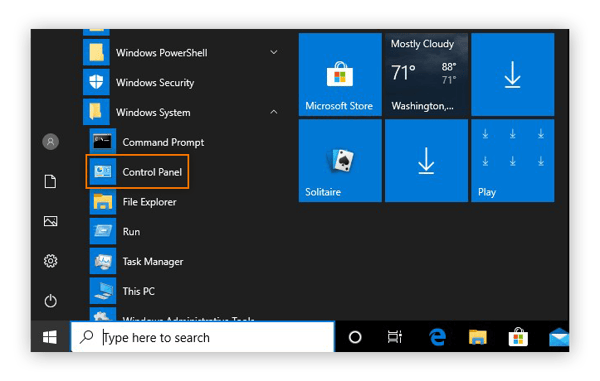
-
Scegliere Backup e Ripristino (Windows 7) nella sezione Sistema e sicurezza.
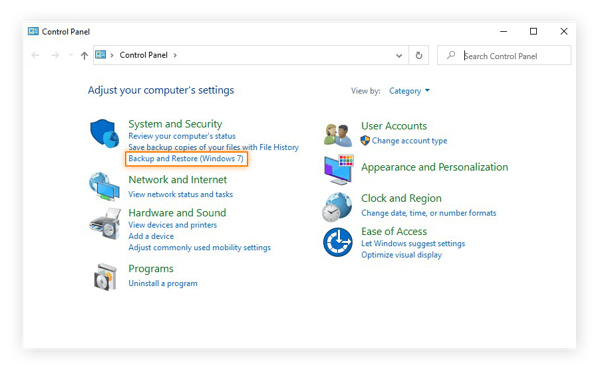
-
Se hai creato dei backup precedenti, li troverai qui. Fare clic su Ripristina i miei file per ottenere i file indietro.
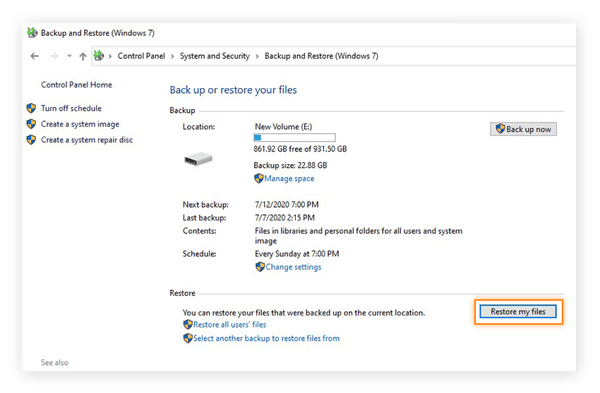
-
Ora scegliere quali file dal backup che si desidera ripristinare. È possibile ripristinare l’intero backup selezionando Sfoglia per cartelle.
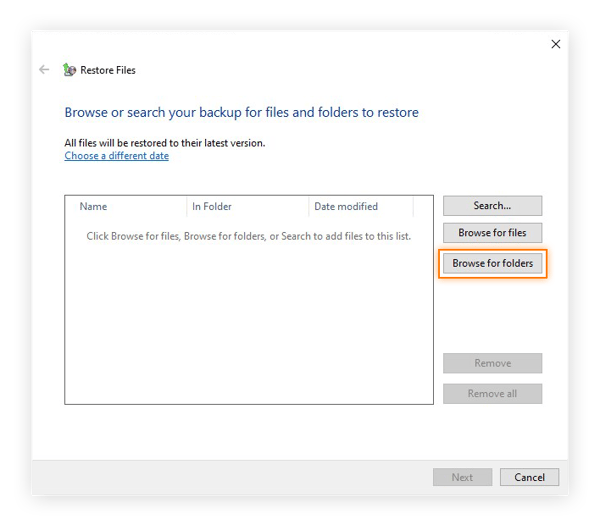
-
Selezionare il backup e fare clic su Aggiungi cartella.
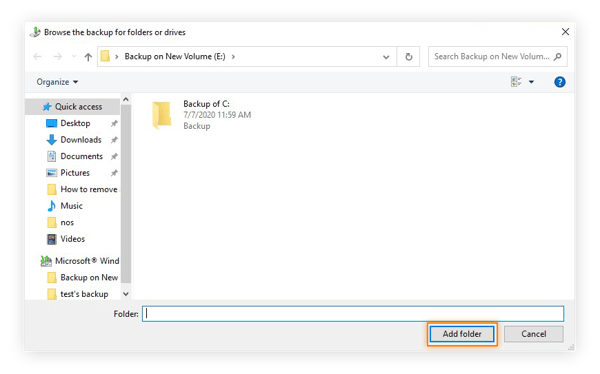
-
Vedrai il tuo backup nell’elenco dei file e delle cartelle che ripristinerai. Fare clic su Avanti per continuare.
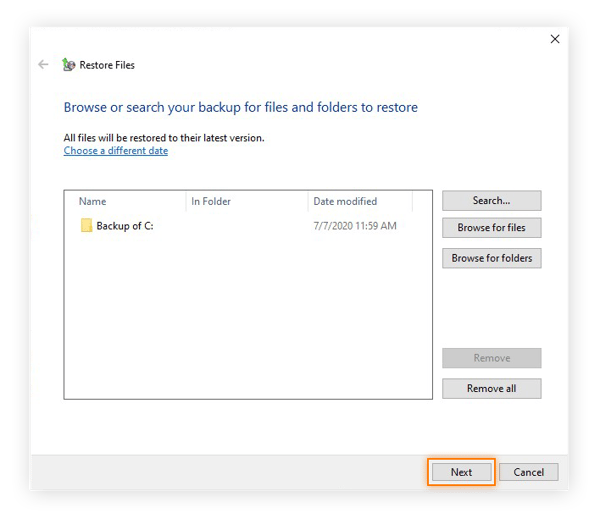
-
Dire a Windows dove mettere i file ripristinati. Se vuoi tutto esattamente com’era, scegli Nella posizione originale, quindi fai clic su Ripristina.
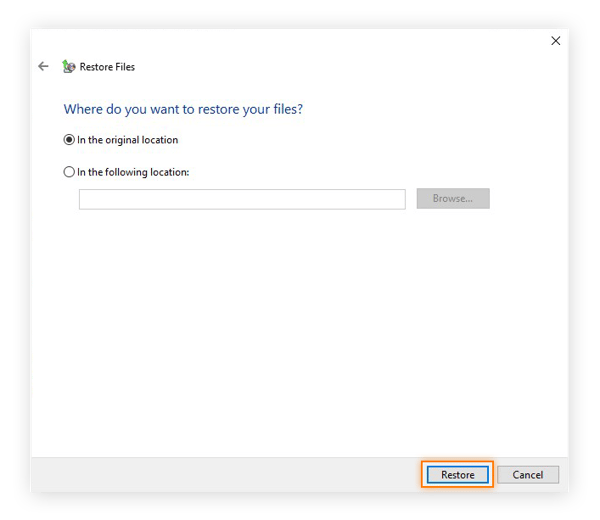
-
Se Windows rileva che i file originali sono ancora sul computer, è possibile scegliere di sostituirli o lasciarli non copiati. Scegli Copia e sostituisci per assicurarti di darti file incontaminati e non infetti. Nella parte inferiore della finestra, seleziona la casella accanto a “Fai questo per tutti i conflitti” per sostituire tutti i file duplicati.

-
Al termine del ripristino, fare clic su Fine per concludere il processo. Ora si può godere i file e le cartelle senza virus.
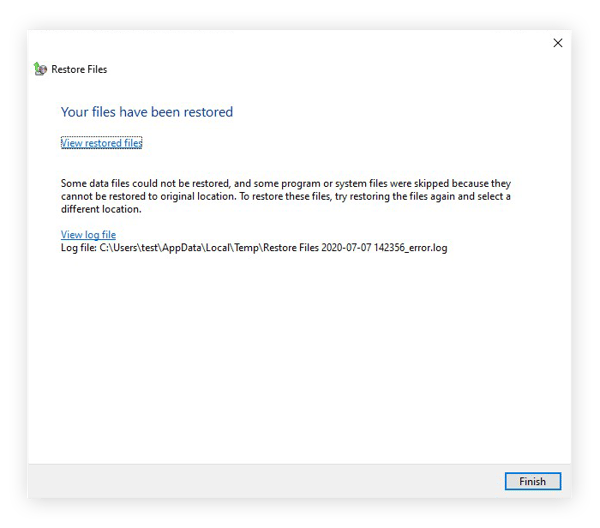
Come sapere se il computer ha un virus
Ora che il computer è privo di virus, diamo un’occhiata a come è possibile verificare e rilevare eventuali nuovi virus si possono incontrare in futuro. Diventa un esperto nel rilevamento di malware e impara a capire se il tuo computer ha un virus rimanendo vigile per i seguenti sintomi:
-
Il tuo sistema inizia a funzionare più lentamente del solito. Ciò può essere dovuto a un virus che prende in prestito le risorse del computer per replicarsi. Con meno potenza di calcolo rimanente per i propri processi, il computer rallenta e subisce altri cali delle prestazioni.
-
Annunci e pop-up appaiono sul desktop. Molti virus rientrano nella categoria adware-malware creato per inondare voi con gli annunci per generare entrate per un criminale informatico. Una corsa improvvisa di annunci pop-up può benissimo essere l’opera di un virus.
-
Sul tuo computer trovi programmi o altri software che non hai installato. Un virus può scaricare malware aggiuntivo sul computer per l’utilizzo in crimini informatici successivi. Gli unici programmi sul tuo computer dovrebbero essere quelli che hai installato tu stesso o quelli inclusi dal suo produttore.
-
Il sistema inizia a comportarsi in modo irregolare. Come un virus filtra nelle viscere del computer, si possono verificare effetti collaterali tra cui crash, arresti, o errori di programma.
Vale la pena notare che questi problemi possono anche derivare da cause non virali, come una cartella di download traboccante o una cache completa. I computer possono riempirsi di spazzatura più velocemente di quanto si pensi, e questo tipo di accaparramento digitale può portare alle conseguenze sopra descritte. Utilizzare uno strumento di pulizia come Avast Cleanup per tagliare il grasso e ripristinare le cose in ordine.
Se sei sicuro che il tuo computer sia infetto, ma il tuo software anti-malware non ha rilevato e rimosso un virus, cosa dovresti provare prima? Bene, basta scorrere un po ‘ e correre attraverso le nostre istruzioni dettagliate per la rimozione di un virus!
Possono essere infettati altri dispositivi?
I PC Windows non sono gli unici dispositivi minacciati da virus. A differenza del passato, ora è possibile ottenere malware su quasi tutti i dispositivi, inclusi Mac e telefoni. Ecco perché è così importante scansionare i dispositivi alla ricerca di malware, indipendentemente dal tipo di tecnologia che preferisci.
Metodi di rimozione dei virus variano notevolmente a seconda di ciò che si sta utilizzando — la rimozione di un virus da un Mac è un affare molto diverso da sbarazzarsi di un virus su Android o la rimozione di malware da iOS. Indipendentemente da ciò che si utilizza, la migliore difesa contro i virus è sempre una soluzione antivirus affidabile da un fornitore affidabile.
Pensavo che Windows Defender mi proteggesse dai virus?
Può, ma non sempre molto bene. Windows Defender offre una certa protezione contro i virus, ma non è così completo come uno strumento antivirus dedicato.
Dai un’occhiata a una recente valutazione antivirus comparativa e vedrai che Windows Defender funziona abbastanza bene, ma non è un’opzione top-ranked. Mentre ti terrà al sicuro dalla maggior parte dei virus run-of-the-mill, Windows Defender non è abbastanza buono per combattere l’intera gamma di minacce su Internet.
Per questo motivo, ti consigliamo vivamente di proteggere i tuoi dispositivi con software di sicurezza informatica specializzato.
Rimuovi malware il modo più semplice
Uno dei maggiori vantaggi di cui godrai con il software di sicurezza informatica è la sua capacità di rilevare e rimuovere virus e altri malware dal tuo dispositivo in tempo reale. Avast Free Antivirus funziona silenziosamente dietro le quinte, scansionando eventuali tracce di malware e rimuovendole prima che abbiano la possibilità di infettare la tua macchina. Inoltre, il nostro software viene continuamente aggiornato per combattere le nuove minacce man mano che vengono scoperte, mantenendoti al sicuro in un ambiente online in continua evoluzione.
Quando scegli Avast Free Antivirus, ti unisci a centinaia di milioni di persone in tutto il mondo per proteggere il tuo PC con lo strumento di sicurezza informatica più affidabile al mondo.
Ottenere per Android , iOS, Mac
Ottenere per Mac, iOS, Android
Ottenere per Android, Mac, iOS
Ottenere per iOS, Mac, Android