Se stai usando Excel e hai dati divisi su più colonne che vuoi combinare, non è necessario farlo manualmente. Invece, è possibile utilizzare una formula semplice e veloce per combinare le colonne.
Ti mostreremo come combinare le colonne in Excel usando il simbolo e commerciale o la funzione CONCAT. Offriremo anche alcuni suggerimenti su come formattare i dati in modo che appaia esattamente come lo desideri.
- Come combinare le colonne in Excel
- Combinano le Colonne con il carattere e Commerciale
- Combinano le Colonne con la Funzione CONCAT
- Più di due celle
- Combina l’intera colonna
- Suggerimenti su come formattare le colonne combinate
- Come Mettere uno Spazio Tra le Celle Combinate
- Come aggiungere testo aggiuntivo all’interno delle celle combinate
- Come Visualizzare Correttamente i Numeri in Combinato Cellule
- Come Rimuovere la Formula Combinata di Colonne
- Come unire le colonne in Excel
- Come risparmiare tempo Quando si utilizza Excel
Come combinare le colonne in Excel
Esistono due metodi per combinare le colonne in Excel: il metodo commerciale e la formula concatenata. In molti casi, l’utilizzo del metodo commerciale è più rapido e semplice della formula concatenata. Detto questo, usa quello con cui ti senti più a tuo agio.
Combinano le Colonne con il carattere e Commerciale
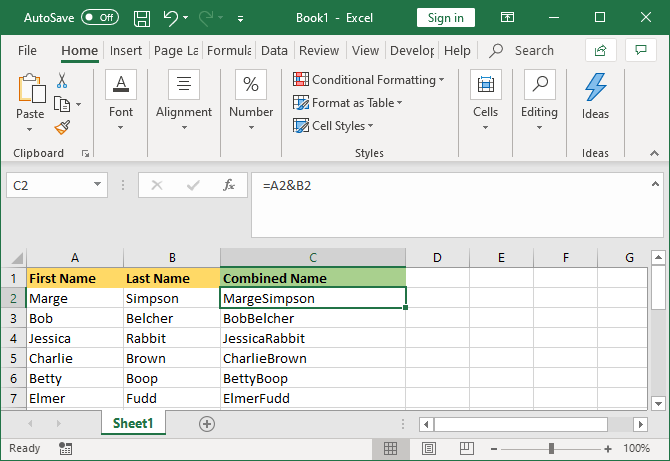
- fare Clic sulla cella in cui si desidera che i dati combinati per andare.
- Digitare =
- Fare clic sulla prima cella che si desidera combinare.
- Digitare &
- Fare clic sulla seconda cella che si desidera combinare.
- Premere il tasto Invio.
Per esempio, se si desidera combinare la cella A2 e B2, la formula sarebbe: =A2&B2
Combinano le Colonne con la Funzione CONCAT
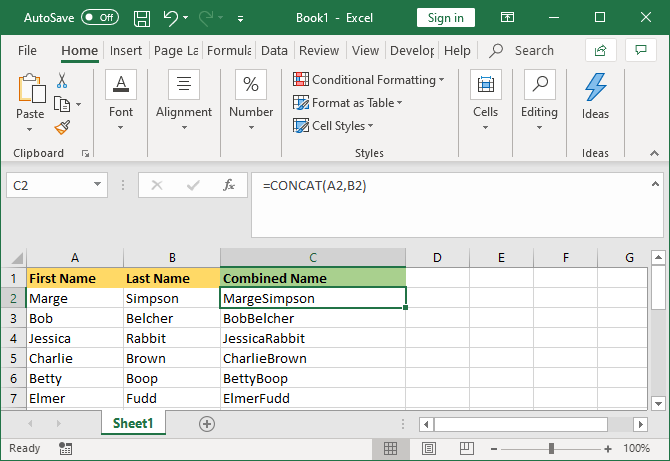
- fare Clic sulla cella in cui si desidera che i dati combinati per andare.
- Type = CONCAT (
- Fare clic sulla prima cella che si desidera combinare.
- Digitare,
- Fare clic sulla seconda cella che si desidera combinare.
- Digitare)
- Premere il tasto Invio.
Ad esempio, se si desidera combinare le celle A2 e B2, la formula sarebbe: =CONCAT(A2,B2)
Questa formula era CONCATENATA, piuttosto che CONCAT. Mentre il primo funziona ancora, viene ammortizzato e dovresti usare quest’ultimo per garantire la compatibilità con le versioni attuali e future di Excel.
Più di due celle
Puoi combinare tutte le celle che vuoi usando entrambi i metodi. Basta ripetere la formattazione in questo modo:
- =A2&B2&C2&D2 … ecc.
- =CONCAT (A2,B2,C2,D2) … ecc.
Combina l’intera colonna
Una volta posizionata la formula in una cella, puoi usarla per popolare automaticamente il resto della colonna. Non è necessario digitare manualmente il nome di ogni cella che si desidera combinare.
Per fare ciò, fare doppio clic sull’angolo in basso a destra della cella riempita. In alternativa, fare clic sinistro e trascinare l’angolo in basso a destra della cella riempita verso il basso nella colonna.
Suggerimenti su come formattare le colonne combinate
Le colonne Excel combinate potrebbero contenere testo, numeri, date e altro. In quanto tale, non è sempre adatto lasciare le celle combinate senza formattarle.
Per aiutarti, ecco vari suggerimenti su come formattare le celle combinate. Nei nostri esempi, faremo riferimento al metodo e commerciale, ma la logica è la stessa per la formula CONCAT.
Come Mettere uno Spazio Tra le Celle Combinate
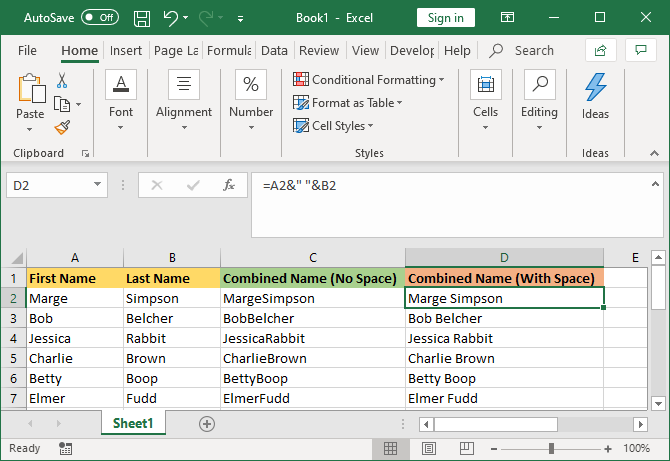
Se si ha un “nome” colonna e “cognome” colonna, si vorrebbe un spazio tra le due celle.
Per fare ciò, la formula sarebbe: =A2&& B2
Questa formula dice di aggiungere il contenuto di A2, quindi aggiungere uno spazio, quindi aggiungere il contenuto di B2.
Non deve essere uno spazio. Puoi mettere quello che vuoi tra i segni vocali, come una virgola, un trattino o qualsiasi altro simbolo o testo.
Come aggiungere testo aggiuntivo all’interno delle celle combinate
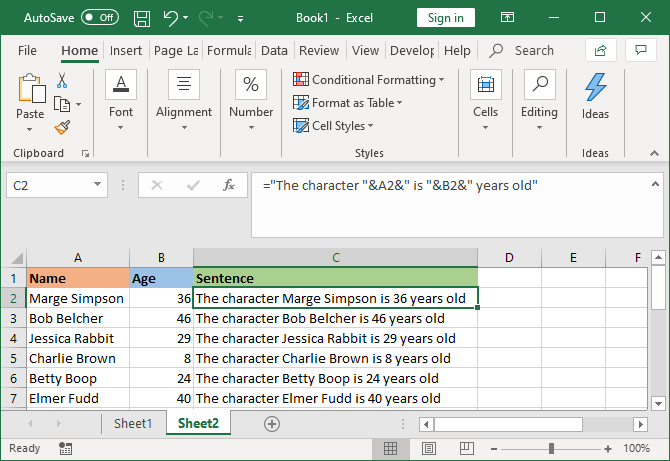
Le celle combinate non devono solo contenere il loro testo originale. È possibile aggiungere qualsiasi informazione aggiuntiva che si desidera.
Diciamo che la cella A2 contiene il nome di qualcuno (ad esempio Marge Simpson) e la cella B2 contiene la loro età (ad esempio 36). Possiamo costruire questo in una frase che recita “Il personaggio Marge Simpson ha 36 anni”.
Per fare questo, la formula sarebbe: =Il”personaggio “&A2&&B2&” anni”
Il testo aggiuntivo è avvolto in un discorso di marchi e seguiti da un &. Quando si fa riferimento a una cella, questi non hanno bisogno di segni vocali. Si noti che è anche necessario includere dove si desidera che gli spazi siano – – – quindi ” Il carattere “con uno spazio alla fine, piuttosto che”Il carattere”.
Come Visualizzare Correttamente i Numeri in Combinato Cellule
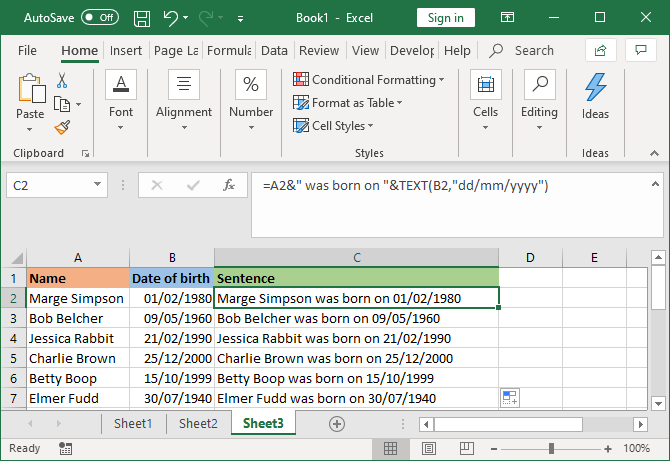
Se il vostro originale cellule contengono numeri formattati come date o di valuta, si noterà che il combinato di cellule strisce di formattazione.
È possibile risolvere questo problema con la funzione TEXT, che è possibile utilizzare per definire il formato richiesto.
Diciamo che la cella A2 contiene il nome di qualcuno (ad esempio Marge Simpson) e la cella B2 contiene la loro data di nascita (ad esempio 01/02/1980).
Per combinarli, potresti pensare di usare questa formula: =A2&” è nato su “& B2
Tuttavia, ciò produrrà: Marge Simpson è nata su 29252. Questo perché Excel converte la data di nascita formattata correttamente in un numero semplice.
Applicando la funzione di TESTO, è possibile indicare a Excel come si desidera formattare la cella unita. In questo modo: =A2&” è nato su “&TEXT(B2,”gg/mm/aaaa”)
È leggermente più complicato delle altre formule, quindi scomponiamolo:
- =A2 – unire cella A2.
- & “was born on” – aggiungi il testo” was born on ” con uno spazio su entrambi i lati.
- &TEXT-aggiungi qualcosa con la funzione text.
- (B2, “gg / mm/aaaa”) – unisci la cella B2 e applica il formato di gg/mm / aaaa al contenuto di quel campo.
È possibile cambiare il formato per qualunque sia il numero richiede. Ad esempio,$#, # # 0.00 mostrerebbe la valuta con un separatore di migliaia e due decimali, # ?/? trasformerebbe un decimale in una frazione, H:MM AM/PM mostrerebbe il tempo e così via.
Ulteriori esempi e informazioni possono essere trovati nella pagina di supporto della funzione di testo di Microsoft Office.
Come Rimuovere la Formula Combinata di Colonne
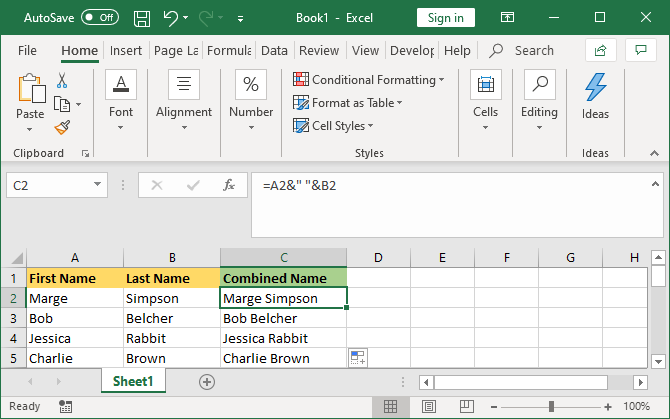
Se si fa clic su una cella all’interno del combinato colonna, si noterà che contiene ancora la formula (ad esempio =A2&&B2), piuttosto che il normale testo (ad esempio, Marge Simpson).
Questa non è una brutta cosa. Significa che ogni volta che le celle originali (ad esempio A2 e B2) vengono aggiornate, la cella combinata si aggiornerà automaticamente per riflettere tali modifiche.
Tuttavia, significa che se elimini le celle o le colonne originali, interromperà le celle combinate. Come tale, si potrebbe desiderare di rimuovere la formula dalla colonna combinata e renderlo testo normale.
Per fare ciò, fare clic con il pulsante destro del mouse sull’intestazione della colonna combinata per evidenziarla, quindi fare clic su Copia.
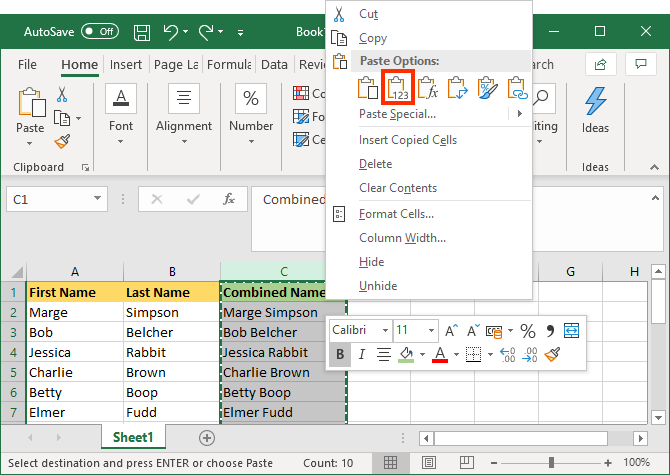
Quindi, fare nuovamente clic con il pulsante destro del mouse sull’intestazione della colonna combinata. Questa volta, sotto Opzioni Incolla, selezionare Valori. Ora la formula è sparita e ti rimangono celle di testo normale che puoi modificare direttamente.
Come unire le colonne in Excel
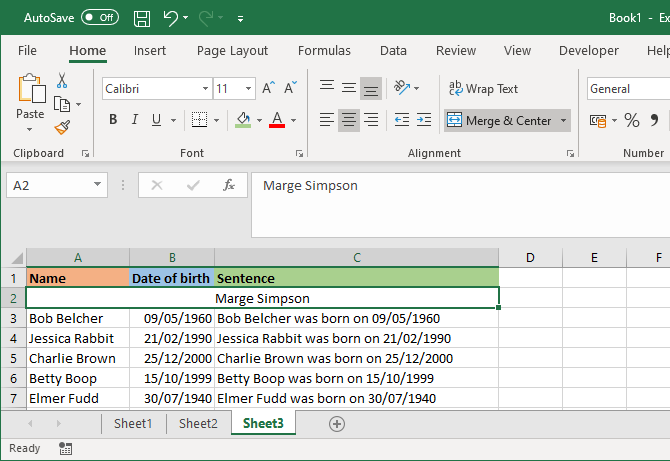
Invece di combinare le colonne, puoi anche unirle. Questo trasformerà più celle in una cella. L’unione delle celle mantiene solo i valori dalla cella in alto a sinistra e scarta il resto.
Per fare ciò, selezionare le celle o le colonne che si desidera unire. Nella barra multifunzione, nella scheda Home, fare clic sul pulsante centrale Unisci & (o utilizzare la freccia a discesa accanto ad esso).
Per ulteriori informazioni su questo, leggi il nostro articolo su come unire e separare le celle in Excel.
Come risparmiare tempo Quando si utilizza Excel
Ora sai come combinare le colonne in Excel, puoi risparmiare un sacco di tempo—non è necessario combinarle a mano.
Se vuoi qualche altro suggerimento, ecco altri modi per risparmiare tempo in Microsoft Excel.
Joe è nato con una tastiera in mano e ha iniziato subito a scrivere di tecnologia. Ha un BA (Hons) nel mondo degli affari ed è ora uno scrittore freelance a tempo pieno che gode di rendere la tecnologia semplice per tutti.
Altro da Joe Keeley