In questo articolo, ho intenzione di mostrare come aggiornare Ubuntu 20.04 LTS dalla riga di comando. Quindi, iniziamo.
Configurazione degli aggiornamenti automatici:
Per impostazione predefinita, l’aggiornamento automatico o l’aggiornamento automatico è abilitato in Ubuntu 20.04 LTS.
Se si desidera configurare l’aggiornamento automatico, aprire il file di configurazione /etc/apt/apt.conf.d / 20auto-aggiorna con il seguente comando:
![]()
Qui, la prima riga APT::Periodic::Update-Package-Lists “1”; viene utilizzata per dire ad APT package manager di mantenere automaticamente aggiornata la cache dei pacchetti.
La seconda riga, APT::Periodic::Unattended-Upgrade “1”; viene usata per dire ad APT package manager di aggiornare automaticamente i pacchetti.

Per disabilitare l’aggiornamento automatico o l’aggiornamento automatico, impostare APT::Periodic::Update-Package-Lists e APT::Periodic::Unattended-Upgrade a 0 come mostrato nello screenshot qui sotto.
Una volta che hai finito, premi <Ctrl> + X seguito da Y e <Inserisci> per salvare il file di configurazione.

Aggiornamento della cache del repository dei pacchetti:
Prima di tentare di installare, aggiornare o rimuovere qualsiasi pacchetto, è necessario aggiornare la cache del repository dei pacchetti APT. Questo aggiornerà il database dei pacchetti della tua macchina Ubuntu 20.04 LTS e controllerà se è disponibile una versione più recente dei pacchetti installati.
Per aggiornare la cache del repository dei pacchetti APT, eseguire il seguente comando:
![]()
La cache del repository dei pacchetti APT deve essere aggiornata. Come puoi vedere, 35 pacchetti possono essere aggiornati alle nuove versioni.

Aggiornamento di pacchetti specifici:
È possibile controllare l’elenco dei pacchetti per i quali sono disponibili aggiornamenti con il seguente comando:
![]()
L’elenco dei pacchetti aggiornabili deve essere visualizzato. Su ogni riga, il nome del pacchetto viene stampato in colore verde del testo.
A destra di ogni riga, viene stampata la versione precedente del pacchetto. A sinistra di ogni riga, la versione più recente disponibile viene stampata come indicato nello screenshot qui sotto.
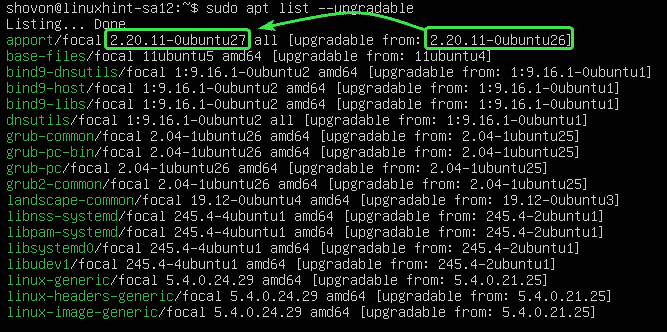
Ora, per aggiornare un singolo pacchetto (diciamo apport), eseguire il seguente comando:
![]()
Come puoi vedere, apport e le sue dipendenze (python3-apport) verranno aggiornate. Questi 2 pacchetti hanno una dimensione di circa 212 KB. Quindi, circa 212 KB di pacchetti verranno scaricati da Internet. Una volta installati, verranno utilizzati circa 1024 B (byte) di spazio su disco aggiuntivo.
Per confermare l’aggiornamento, premere Y e quindi premere <Immettere>.

Il pacchetto apport e le sue dipendenze devono essere aggiornati.

l’Aggiornamento di Tutti i Pacchetti:
Invece di aggiornare i pacchetti uno per uno, è possibile aggiornare tutti i pacchetti disponibili in una volta con il comando seguente:
![]()
APT vi mostrerà il riepilogo dell’aggiornamento. Qui, 33 pacchetti saranno aggiornati. 5 pacchetti saranno installati di recente. L’aggiornamento è di circa 93.0 MB di dimensione. Quindi, circa 93.0 MB di pacchetti saranno scaricati da Internet. Dopo l’aggiornamento, saranno necessari circa 359 MB di spazio su disco aggiuntivo.

APT vi mostrerà i nuovi pacchetti che verranno installati. In questa sezione vengono visualizzati principalmente nuovi pacchetti di intestazione del kernel e del kernel.
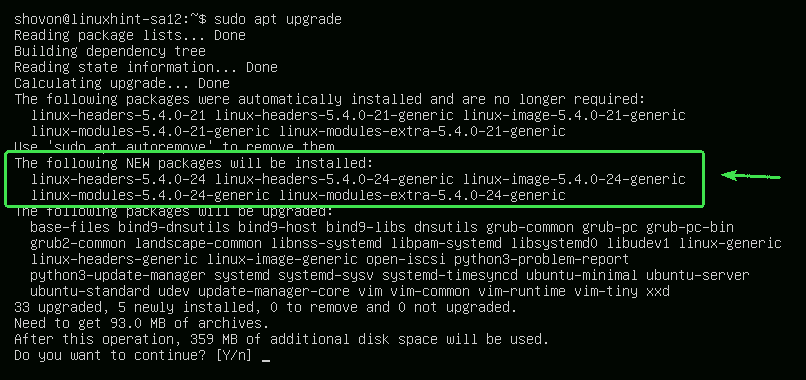
APT vi mostrerà la lista dei pacchetti che verranno aggiornati.

APT mostrerà anche i vecchi pacchetti che non sono più necessari. È possibile rimuovere in modo sicuro dopo l’aggiornamento è completo.

Una volta pronto, premere Y e quindi premere< Immettere > per confermare l’aggiornamento.
APT dovrebbe iniziare a scaricare tutti i pacchetti richiesti da Internet.

Dopo che tutti i nuovi pacchetti sono stati installati, l’aggiornamento dovrebbe essere completo.
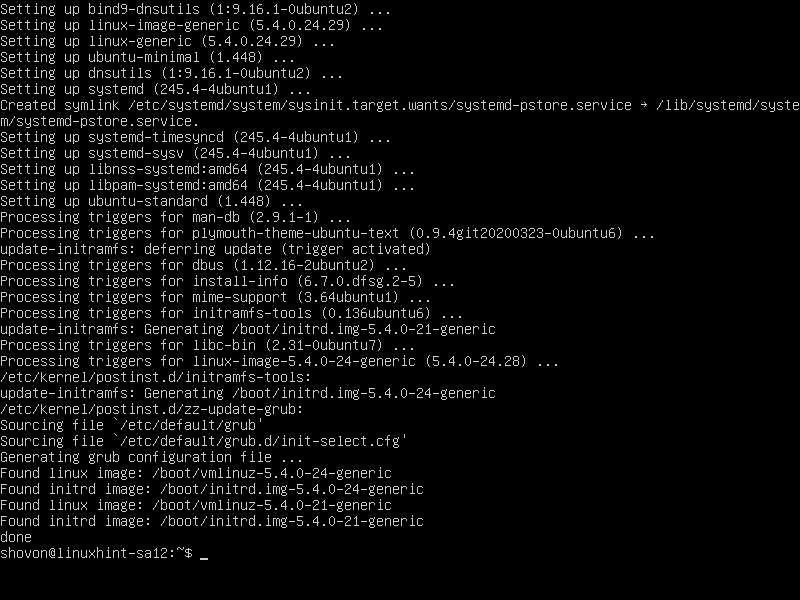
Ora, riavviare il computer affinché le modifiche abbiano effetto con il seguente comando:
![]()
Blocco dei pacchetti:
È possibile bloccare pacchetti specifici se non si desidera aggiornarli quando si aggiornano tutti i pacchetti utilizzando il comando sudo apt upgrade.
Innanzitutto, elencare tutti i pacchetti aggiornabili con il seguente comando:
![]()
Tutti i pacchetti aggiornabili devono essere elencati.
Ora, diciamo, non vuoi che i pacchetti del kernel Linux (linux-generic, linux-headers-generic e linux-image-generic) vengano aggiornati. Si dovrà contrassegnare questi pacchetti come attesa.
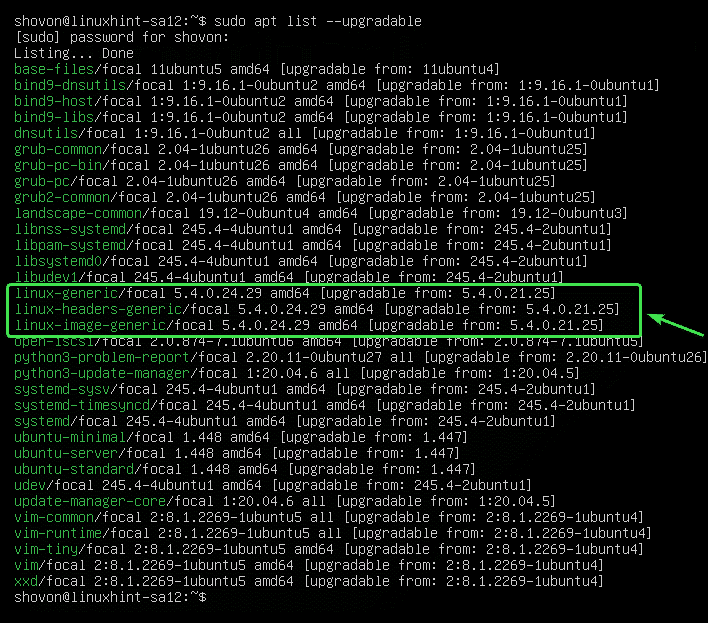
tenere gli aggiornamenti per il pacchetto linux-generic, eseguire il seguente comando:
![]()
Il pacchetto linux-generic dovrebbe essere impostato in attesa.

allo stesso modo, è possibile tenere gli aggiornamenti per i pacchetti linux-headers-generic e linux-image-generic come segue:
![]()
I pacchetti linux-headers-generic e linux-image-generic dovrebbe essere impostato in attesa.

È possibile elencare tutti i pacchetti che sono in attesa con il seguente comando:
![]()
Come puoi vedere, tutti i pacchetti che ho impostato in attesa sono elencati.

Ora, prova ad aggiornare tutti i pacchetti come segue.
![]()
Come si può vedere, i pacchetti linux-generic linux-headers-generic e linux-image-generic) che mi hanno segnato come sono non sarà aggiornato, con il resto dei pacchetti.
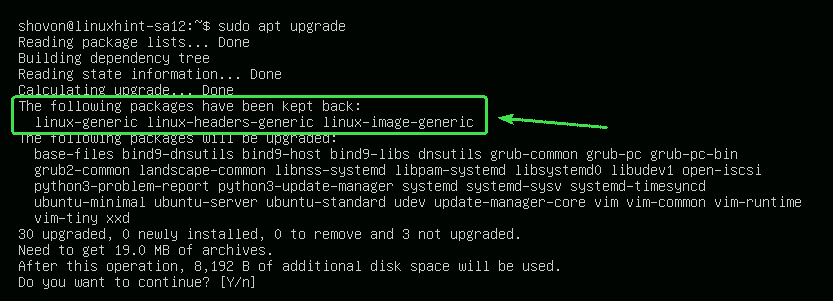
Sblocco dei pacchetti:
Se in seguito decidi di aggiornare i pacchetti che hai contrassegnato come hold, tutto quello che devi fare è liberarli.
Puoi sbloccare il pacchetto linux-generic come segue:
![]()
Il pacchetto linux-generic non dovrebbe più essere in attesa.

Come puoi vedere, il pacchetto linux-generic non è più nella lista di attesa.
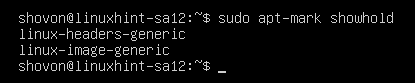
allo stesso modo, è possibile sbloccare i pacchetti linux-headers-generic e linux-image-generic come segue:

Ora, se si esegue l’aggiornamento di tutti i pacchetti, i pacchetti linux-generic linux-headers-generic linux-image-generic dovrebbero essere aggiornati.
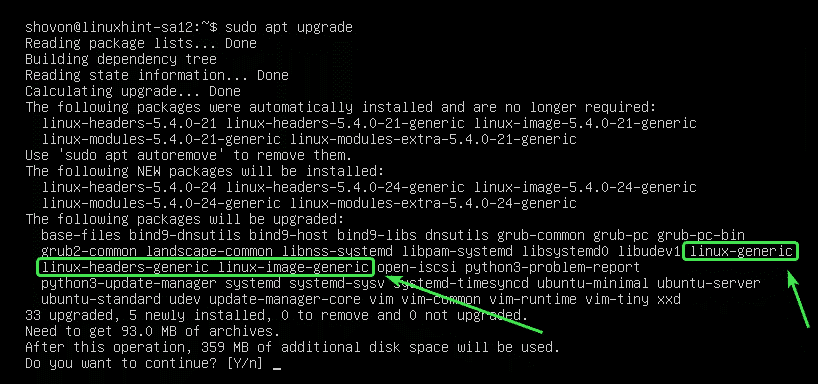
Inutili Pacchetti:
una Volta che l’aggiornamento è completo, è possibile rimuovere tutti i pacchetti non necessari con il seguente comando:
![]()
Nel mio caso, senza inutili pacchetti sono disponibili.
Se hai dei pacchetti non necessari, verranno visualizzati e ti verrà chiesto di rimuoverli. Basta premere Y e quindi premere < Inserire > per rimuoverli.
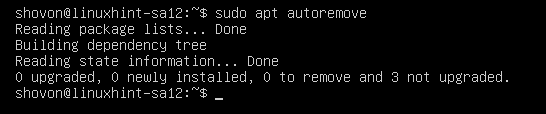
Pulizia delle cache:
Dopo aver aggiornato il computer, la versione più recente dei pacchetti verrà memorizzata nella cache nella directory/var/cache/apt/ archives / del computer. È possibile rimuoverli e liberare spazi su disco.
Per rimuoverli, eseguire il seguente comando:
![]()
I pacchetti memorizzati nella cache devono essere rimossi.

Quindi, è così che si aggiorna Ubuntu 20.04 LTS dalla riga di comando. Grazie per aver letto questo articolo.