
UN HDD SATA può arrivare con una gamma di connettori in ingresso, che consente di scegliere tra un connettore di alimentazione SATA o connettore Molex a 4 pin (numero 1 e 3, rispettivamente, nell’immagine seguente). È possibile scegliere uno ma non entrambi allo stesso tempo!
Un lettore nota che non si dovrebbe “mai utilizzare l’adattatore di alimentazione Molex (4 pin) a SATA” perché “la maggior parte dei dischi rigidi e delle unità a stato solido richiede il cavo arancione da 3,3 V per alimentare l’elettronica dell’unità.”Ciò potrebbe causare il guasto delle unità durante la rotazione o la registrazione nel BIOS, nella gestione periferiche o nella gestione del disco del computer. Grazie per l’avvertimento, Doc!
Di conseguenza, alcuni HDD moderni hanno eliminato gli ingressi di alimentazione Molex a 4 pin e ora offrono solo un ingresso di alimentazione SATA.
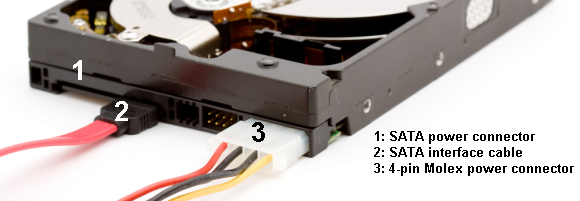
UN SSD SATA arriverà solo con un connettore di alimentazione SATA e un cavo di trasmissione dati, rispettivamente, 1. e 2. nell’immagine seguente:

4. Procedura di installazione
Installare un’unità SATA è una procedura semplice. Il seguente video descrive il processo di installazione per un PC desktop.
Cambiare l’unità sul vostro computer portatile è anche un processo facile. Dato che ci sono numerose marche e modelli di laptop, suggerirei di andare su YouTube e cercare ” drive install.”
5. Configurazione dell’unità
La configurazione esistente potrebbe riconoscere la nuova unità se la si aggiunge semplicemente per l’archiviazione aggiuntiva. Ma c’è una possibilità che non lo farà. Se installi l’unità e non la riconosce, digita Gestione disco nella barra di ricerca del menu Start. Seleziona la prima opzione. Useremo il pannello di gestione disco per dare vita alla tua nuova unità.
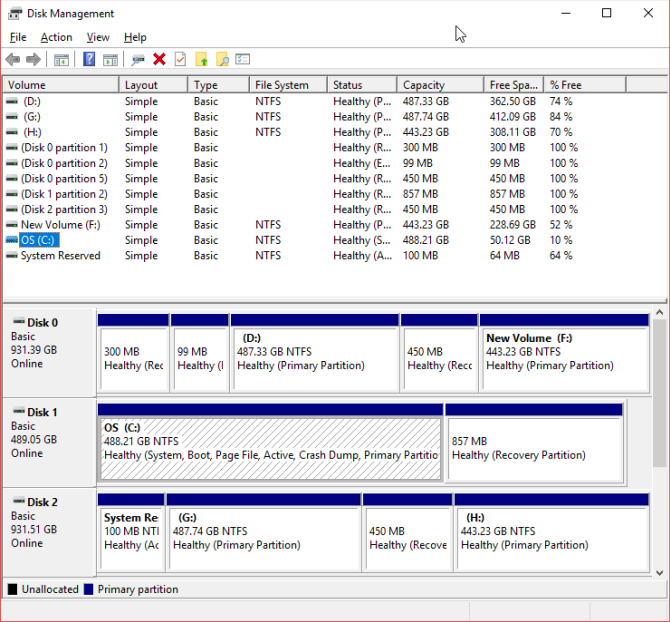
L’unità non allocata dovrebbe essere visibile su una riga separata. Se si tratta di un’unità completamente nuova, apparirà come Sconosciuta e non inizializzata. Inizializzeremo l’unità prima dell’uso utilizzando i seguenti passaggi.
- Fare clic con il pulsante destro del mouse sull’unità non inizializzata e selezionare Inizializza disco.
- Selezionare MBR (Master Boot Record) per un’unità più piccola di 2 TB, e GPT (Tabella delle partizioni GUID) per un’unità più grande di 2 TB.
- Una volta inizializzato, fare clic con il pulsante destro del mouse sullo spazio appena non allocato e selezionare Nuovo volume semplice.
- Scegliere la dimensione del volume. Se si utilizza l’intera unità, lasciare l’allocazione predefinita. Se stai pianificando più di una partizione, alloca la dimensione del volume come meglio credi. Colpisci il prossimo.
- Assegnare una lettera di unità utilizzando il menu a discesa Le unità esistenti non saranno elencati. Colpisci il prossimo.
- Selezionare un file system. Si consiglia di utilizzare NTFS con Windows 10. Aggiungi un’etichetta di volume e assicurati che Esegui un formato rapido sia deselezionato. Colpisci il prossimo.
- Colpo finale.
Windows 10 creerà prontamente una nuova partizione e formatterà l’unità pronta per l’uso. Se ti stai chiedendo perché ho specificato deselezionando l’opzione formato rapido, ecco perché: un formato rapido non controlla l’unità per errori o danni. È preferibile scoprire eventuali errori o danni in questa fase, piuttosto che quando si sta tentando di caricare dati o installare un sistema operativo.
Configurazione del BIOS
Potrebbe non essere necessario apportare modifiche al BIOS del PC o del laptop. Tuttavia, se il computer non rileva la nuova unità di default alcune impostazioni del BIOS richiederà un tweak. Poiché le opzioni del BIOS non sono standardizzate, posso solo offrire linee guida vaghe qui.
Per avviare il BIOS, è necessario premere un tasto specifico hardware prima che il computer si avvia in Windows. La chiave è solitamente DEL, ESC o F1, ma varia in base al produttore. Tuttavia, la maggior parte dei sistemi visualizza il pulsante corretto durante il processo di avvio, prima che Windows inizi a caricare. In alternativa, consulta la nostra guida per accedere al BIOS, incluso un elenco di chiavi comunemente utilizzate dai produttori.
Una volta che sei nel BIOS, fai attenzione a non modificare alcuna opzione sconosciuta. Potrebbe essere necessario attivare un’opzione per “rilevare automaticamente il nuovo hardware” o attivare specificamente la porta SATA inutilizzata sulla scheda madre. Controllare attentamente che ogni cavo sia ben posizionato nella sua porta a ciascuna estremità e che non si siano accidentalmente bussati altri cavi durante il processo.
Pronto all’uso
A questo punto, la nuova unità deve essere installata nel computer portatile o desktop. Seguendo questi passaggi è facile e garantisce (quasi) nulla può sbagliare. Se vuoi saperne di più sull’hardware del tuo sistema, consulta la nostra guida completa per ogni parte del tuo PC.
Quando hai finito, non buttare via il tuo vecchio disco. Ci sono molti modi per ottenere l’uso di quel disco, anche se è morto.
Durante il completamento di un dottorato di ricerca, Tina ha iniziato a scrivere sulla tecnologia di consumo nel 2006 e non ha mai smesso. Ora anche un editor e SEO, la si può trovare su Twitter o escursioni a piedi un sentiero nelle vicinanze.
Altro da Tina Sieber