
- sähköposti on edelleen yksi helpoimmista tavoista pitää yhteyttä johonkin, mutta sitä ei alun perin suunniteltu suurten Multimediatiedostojen kuten valokuvien lähettämiseen.
- tarkista ensin lähetettävien tiedostojen kokonaiskoko
- kuinka kauan lataaminen kestää?
- Pienennä kuvakokoa tarvittaessa
- laita kaikki kuvat yhteen tiedostoon
- Lähetä kuvat
- vaihtoehdot sähköpostin käytölle
sähköposti on edelleen yksi helpoimmista tavoista pitää yhteyttä johonkin, mutta sitä ei alun perin suunniteltu suurten Multimediatiedostojen kuten valokuvien lähettämiseen.
vaikka pikaviestipalvelut kuten Whatsapp ovat suositumpia kuin koskaan, sähköposti on edelleen yleinen verkkoviestinnän standardi.
mutta se ei ole hyvä kaikessa – jos olet aiemmin yrittänyt lähettää suuren määrän isoja tiedostoliitteitä, saatat joutua vaikeuksiin kuten viestien hylkäyksiin, epäonnistuneeseen lähettämiseen ja muuhun.
Tämä ongelma vain vaikeutuu kameran ja älypuhelimen kuvatiedostojen koon kasvaessa edelleen. Tässä artikkelissa, aiomme olettaa, että sinulla on kokoelma kuvatiedostoja, luultavasti muistikortilta Kompakti kamera.
samat ehdotukset voivat koskea mitä tahansa kuvakokoelmaa, jopa iPhone / Android-puhelimista tai tableteista, mutta suuren määrän kuvatiedostoja varten suosittelemme niiden siirtämistä kannettavaan tietokoneeseen tai työpöydälle ensin, koska se helpottaa käsittelyä verrattuna mobiililaitteen käyttöön.
tarkista ensin lähetettävien tiedostojen kokonaiskoko
kerää tai kopioi kaikki lähetettävät kuvat yhteen kansioon tietokoneellasi. Jos haluat lähettää vain tiettyjä kuvia suuresta erästä, kannattaa luoda väliaikainen kansio ja kopioida kuvat kyseiseen kansioon, jotta hallinta olisi helpompaa.
Tarkista nyt lähetettävien tiedostojen kokonaiskoko. Windows, voit tehdä tämän valitsemalla kaikki tiedostot kansioon (voit painaa Ctrl-jonkin aikaa File Explorer-ikkunassa valita kaikki tiedostot), sitten hiiren kakkospainikkeella valintaa, ja valitsemalla ”Ominaisuudet” (Macit, Katso tästä miten tarkistaa kokonaiskoko).
- ota huomioon, mikä yhdistetty koko on (MB tai GB), koska saatat tarvita tätä nähdäksesi, ylittääkö se sähköpostin tarjoajan tiedostoliitteen kokorajoitukset (ja voit myös käyttää sitä lataamisen ajan arvioimiseen alla).
kuinka kauan lataaminen kestää?
Jos olet hitaassa tai mobiilissa internetyhteydessä, on joskus hyödyllistä tietää, kuinka paljon aikaa tiedoston / liitetiedoston lataaminen vie. Olemme tehneet hyödyllisen pienen laskimen tämän selvittämiseksi, mutta tarkista ensin latausnopeutesi speedtest.net esimerkiksi.
syötä nyt Tiedoston koko ja latausnopeus saadaksesi lähetysaika-arvion.
(1GB tiedostokoko, Kirjoita 1000MB jne.)

File size: MBYour upload speed:
huomaa, että tämä olettaa, että olet yhteydessä Internet-sähköpostipalveluun, kuten Gmailiin, Yahoo Mailiin jne. – jos käytät sähköpostijärjestelmää, joka on paikallisessa verkossa, kuten yrityksen intranetissä, latausnopeudet ovat yleensä paljon nopeampia.
- Jos näyttää siltä, että lataaminen kestää liian kauan, kokeile seuraavaa vaihetta, joka voi tehokkaasti lyhentää latausaikaa.
Pienennä kuvakokoa tarvittaessa
- Jos et lähetä kuvia, jotka tulostetaan jossain vaiheessa, niitä on harvoin tarpeen lähettää alkuperäisinä, täyden resoluution versioina.
- kuvan mittojen puolittaminenkaan ei yleensä heikennä laatua kovin paljon, ja monissa tapauksissa se voi jopa saada kuvat näyttämään terävämmiltä (digitaalikamerat työntävät usein sensoriresoluutionsa rajoja interpoloimalla käytettäessä suurimpia valokuvakokotiloja).
- tämä pienentää myös merkittävästi tiedostokokoa (ja latausaikoja) – voit kohtuudella olettaa tiedostojen olevan alle puolet alkuperäisestä koosta (ja jopa 10 kertaa pienempiä, jos alkuperäinen tallennettiin liian korkealla laadulla).
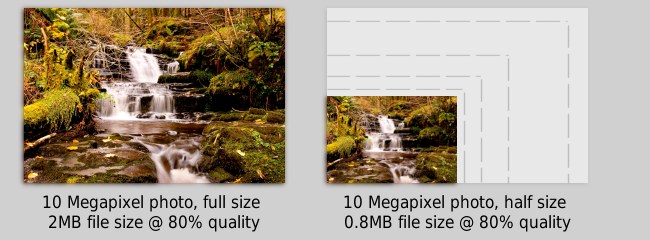
haluat todennäköisesti käyttää jotain ohjelmistoa, joka voi tehdä tämän automaattisesti useille kuville:
Windows – hyvä vaihtoehto eräkuvien koon muuttamiseen on Irfanview. Asennuksen jälkeen, valitse ”erän muuntaminen / Nimeä uudelleen” Tiedosto-valikosta. On olemassa paljon vaihtoehtoja täällä, mutta kaikki, mitä tarvitsee tehdä, on valita kuvatiedostot tiedostoselaimesta oikeassa yläkulmassa, sitten klikkaa ”Lisää” lisätä ne käsiteltävien kuvien luetteloon (pieni huomautus-näyttää olevan bugi Irfanview jossa ”LISÄÄ” nappi ei ehkä toimi, kun vain yksi tiedosto on valittu. Jos näin tapahtuu, voit sen sijaan kaksoisnapsauttaa tiedostoa lisätäksesi sen luetteloon).
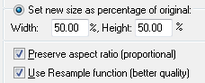
- klikkaa nyt ”Käytä lisäasetuksia” – valintaruutua ja sen vieressä olevaa ”Lisäasetukset” – painiketta. Tämä avaa ikkunan vielä enemmän vaihtoehtoja, kuitenkin, kaikki mitä tarvitsee valita tässä on ”kokoa” valintaruutu, sitten ”Aseta uusi koko prosenttiosuutena alkuperäisestä” laatikot, laittaa 50% (se käyttää tätä sekä leveys ja korkeus).
- Napsauta lisäasetuksista OK palataksesi erän Muunnosikkunaan. Nyt, ainoa vaihtoehto huomauttaa tässä on ”tulostehakemisto Tulostiedostot”. Tämä on paikka, jossa äskettäin uusittu kuvia sijoitetaan, joten muuttaa sitä tarvittaessa. Nyt klikkaa ”Aloita erä” ja kuvasi muunnetaan.
Mac – voit helposti muuttaa kuvien kokoa Esikatselutyökalulla, katso tarkemmat tiedot täältä. Huomaa, että voit valita ”prosenttia” sijasta ”pikseleitä” saada johdonmukaisemmin kokoa kuvia.
Chromebook – Batch image resize-vaihtoehdot ovat tällä hetkellä hieman rajoitetumpia Chromebookeissa, mutta voit kokeilla Free Chrome Store-sovellusta, jossa on suuri määrä kuvia.
laita kaikki kuvat yhteen tiedostoon
Jos sinulla on enemmän kuin 5 tai 6 kuvaa lähetettävänä, on paljon helpompaa lähettää ne yhtenä arkistoituna tiedostona (esim.ZIP-tiedosto).
tiedostoarkistojen luomiseen käytämme 7-Zip: tä (Windows), koska se on ilmainen ja tehokas, mutta täältä löytyy monia vaihtoehtoja.

asennuksen jälkeen valitse KAIKKI lisättävät tiedostot, napsauta ryhmää hiiren kakkospainikkeella ja ”Lisää arkistoon..”(kuva yllä). Se luo yhden”.zip ” – tiedosto, jossa on kaikki kuvasi.
Maceissa, Valitse tiedostot sitten Control-klikkaa ja valitse ”Create Archive”. Chromebookit löydät täältä.
Jos olet aiemmin pienentänyt kuvia, sinulla voi olla kaksi kopiota jokaisesta valokuvasta (pieni ja suuri), joten tarkista, että valitset vain pienemmät versiot arkistoa luodessasi.
koska kuvatiedostot ovat yleensä jo pakattuja (ellet käytä RAW-formaatin kuvia digitaalisista järjestelmäkameroista), tämä ei säästä paljon tilaa, mutta on silti kätevää, että kaikki kuvat sisältyvät yhteen arkistotiedostoon.
Lähetä kuvat

tiedostoja voi lähettää liitteinä sähköpostin sisällä, mutta siinä on joitakin rajoituksia – se on samantapainen kuin postijärjestelmän paketeissa & paketeissa on tietty määrä kapasiteettia lähetettäville lähetyksille.
tallennustilaa ja verkon kaistanleveyttä koskevien fyysisten rajoitusten vuoksi sähköpostin tarjoajilla on ylärajat lähetettävien ja / tai vastaanotettavien liitetiedostojen enimmäiskoolle. Suosituimmissa postipalveluissa tämä on tällä hetkellä noin 25MB viestiä kohden sekä liitteiden lähettämisessä että vastaanottamisessa.
25MB ei ole kovin avokätinen kuva-ja videotiedostojen suhteen, mutta samaan aikaan suurten tiedostojen käsittely vaikeutuu, kun ne on upotettu sähköposteihin. Tämän ongelman ratkaisemiseksi useimmat sähköpostipalvelujen tarjoajat tarjoavat vaihtoehdon ladata suuria tiedostojasi verkkotallennuspalveluihinsa (esim.Google Drive), ja aseta sitten linkki tiedostoon sähköpostissa, kun se on lopettanut lataamisen.
koska itse tiedostoja ei varsinaisesti lähetetä sähköpostin mukana (vain linkki tiedostoihin lähetetään), tämä mahdollistaa paljon suurempien 100s MB-tiedostojen jakamisen.
toimitushäiriöt
huomaa, että vaikka Gmail jne. voi voit lähettää liitetiedostoja jopa 25MB sisällä sähköpostit, jotkut sähköpostipalvelut voivat olla alarajat, jopa saapuvien sähköpostiviestien. Tämä voi olla erityisen totta, Jos lähetät viestejä yritysten tai kaupallisten sähköpostiosoitteet, joissa on usein rajoitetumpia rajoituksia käytössä.
- Jos sähköpostisi ylittää vastaanottajan liitetiedoston kokorajan, saat useimmissa tapauksissa heidän sähköpostijärjestelmästään virheviestin, jossa todetaan tämä. Huomaa, että tämä tarkoittaa vain sitä, että toimitus epäonnistui kyseiseen tiettyyn osoitteeseen – jos olet lähettänyt postin ryhmälle muita ihmisiä, he todennäköisesti saivat sen hyvin, eikä sitä tarvitse lähettää uudelleen heille.
- tässä tapauksessa voit yrittää uudelleen, mutta liittää tiedoston Google Driveen, Dropboxiin tai OneDriveen.
käymme läpi prosessin, jossa kiinnitämme omamme .zip-arkistotiedosto jokaisessa Google Mail -, Outlook-ja Yahoo-mailerissa:
Gmail

- Aloita uusi posti ja klikkaa paperclip-kuvaketta liittääksesi tiedostoja.
Gmailin liitetiedoston kokoraja on 25MB, mutta jos tiedostosi on tätä suurempi, se kysyy, haluatko lähettää sen Google Drivella, jossa Tiedoston koko voi olla jopa 10 Gt (10000MB). - Jos lähetät Google Drivella, se näyttää sinulle tällä hetkellä lataamasi tiedostot. Joten klikkaa ” Upload ”välilehti ja valitse tiedosto ladata uudelleen tarvittaessa, ja klikkaa sinistä” Upload ” painiketta alla.
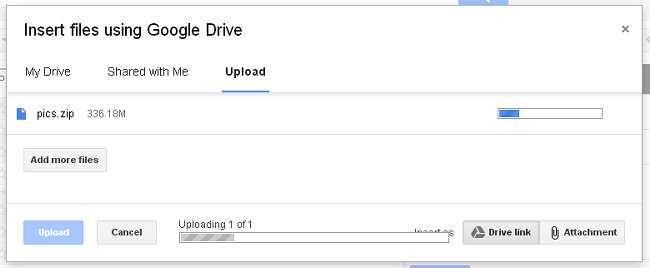
- sinun on jätettävä selaimen välilehti auki kummassakin tapauksessa, kun lataat, mutta se jatkaa lataamista taustalla, jos vaihdat toiseen välilehteen tai ikkunaan.
- kun lataus on valmis, Jos olet liittämässä tiedostoa Google Drivella, se voi kysyä, haluatko jakaa tiedoston vastaanottajan kanssa. Napsauttamalla oletusasetusta ”Jaa & Send” pitäisi olla ok useimmissa tapauksissa, se tarkoittaa, että henkilö, jolle lähetät tiedoston, voi nähdä kyseisen tiedoston Google Driven tallennusalueella, mutta ei muita tiedostoja, joita sinulla voi olla siellä (ellet aiemmin jakanut niitä).
tässä tapauksessa vastaanottajat eivät tarvitse Gmail-tai Google-tiliä nähdäkseen liitetiedostosi, kun se on jaettu, itse asiassa he tarvitsevat vain sähköpostin linkin. Huomaa, että pääsy tiedostoosi on aivan kuin normaali liitetiedosto tai kuvalinkki – jos sähköposti välitetään uudelleen, Muut vastaanottajat voivat klikata ja käyttää tai ladata tiedostoliitettä Google Drivesta. - Jos valitset ”Lähetä jakamatta”, vastaanottaja voi joutua käymään läpi vielä yhden vaiheen pyytääkseen pääsyä tiedostoon. Tämä voi olla hyödyllistä, jos haluat lähettää tiedoston linkki ryhmä ihmisiä, mutta haluat vain myöntää pääsyn joku, jos hän sitten nimenomaan pyytää sitä, kun he klikkaa linkkiä. Tällöin vastaanottajan on kirjauduttava Google (mutta ei välttämättä Gmail) – tilille pyytääkseen pääsyä.
hieman hämmentävä uusi ominaisuus Gmailissa on kyky lähettää Google Drivelle tallennettuja tiedostoja ”liitetiedostona” ”Drive-linkin” sijaan (katso esimerkki alla).

Tämä Liitevaihtoehto on suurelta osin hyödytön tiedostoille, jotka eivät ole vielä Google Drivessa, koska voit napsauttaa Gmailissa olevaa paperclip-kuvaketta lähettääksesi liitetiedostoja suoraan, mutta jos sinulla on tapana käyttää Google Drivea tiedostojen tallentamiseen (esimerkiksi Chromebookin käyttäjät), tämä saattaa olla hyödyllinen vaihtoehto, koska normaalit liitetiedostot pysyvät pysyvästi sähköpostissa, jossa ne lähetettiin, kun taas voit poistaa joitakin tiedostoja Google Drive jossain vaiheessa, joka voi estää jaettujen tiedostojen pääsyn jossain vaiheessa tulevaisuudessa.
Outlook.com (alias Hotmail)

- Luo uusi sähköposti ja napsauta ”lisää” – vaihtoehtoa yläreunassa olevasta valikosta. Jos tiedostokokosi on alle 25MB, Valitse ”tiedostot liitetiedostoina” ja lataa tiedosto.
- jos tiedostosi ovat suurempia kuin 25MB, se kehottaa sinua käyttämään Onedriveä, joka on Microsoftin verkkotallennuspalvelu. Se on hieman vähemmän integroitu sähköpostin verrattuna Googlen versio, koska yksi saavut OneDrive sivu, sinun täytyy valita tiedoston lataamiseen jälleen, joten jos tiedät tiedosto on liian suuri lähetetään liitetiedostona, se on parempi valita ”Jaa OneDrive” vaihtoehto Outlookissa säveltäessään sähköpostisi.
- lataamisen jälkeen tiedosto ilmestyy OneDrive-sivulle, mutta nyt sinun on palattava sähköpostiisi Outlook.com, ja valitse ”Lisää ” ja”jaa OneDrive”. Tämän jälkeen voit valita sähköpostin mukana Lähetettävän tiedoston.
Yahoo mail

- vaikka jokin aika sitten uutisoitiin, että Yahoo oli päässyt eroon liitetiedostorajoituksista sähköpostissa, tämä ei aivan pidä paikkaansa. Tiedostoja yli 25MB, sinua pyydetään käyttämään Dropbox tallentaa tiedoston ennen sähköpostin lähettämistä.
- tämä toimii paljolti samalla tavalla kuin Googlen ja Microsoftin verkkotallennuspalvelut – voit käyttää tiedostoja myöhemmin erillisenä virtuaalisena asemana tai kansiona tietokoneellasi, mutta vastaanottaja ei välttämättä tarvitse mitään kirjautumistietoja voidakseen avata sähköpostissa lähettämäsi tiedostot.
vaihtoehdot sähköpostin käytölle
sähköpostin yleisyys on edelleen valtava ominaisuus muihin palveluihin verrattuna – sinun ei tarvitse kysyä keneltäkään, millä ohjelmistolla tai järjestelmällä he ovat ennen tiedostojen lähettämistä heille.
kuitenkin monet pitävät dedikoituja tiedostosovelluksia parempana vaihtoehtona, kun tiedostoja jaetaan usein saman vastaanottajan tai ryhmän kanssa.
- sosiaaliset verkostot ja kuvanjakosivustot, kuten Facebook, Google+, Flickr, Picasa ja Instagram. Näillä sivustoilla voit yleensä järjestää valokuvia albumeiksi ja asettaa käyttöoikeuksia eri ihmisille. Ne sopivat yleensä paremmin valokuvien jakamiseen määräajoin, sosiaalisin perustein sen sijaan, että ne jakaisivat paljon kuvia kerralla.
- viestipalvelut, kuten Skype, voivat usein siirtää tiedostoja, mutta tämä yleensä edellyttää, että toinen käyttäjä on verkossa samaan aikaan.
- käyttää verkkotallennuspalveluita, kuten Google Drivea, Microsoft OneDrivea, Applen iCloud-Kuvanjakoa ja Dropboxia sähköpostin ulkopuolella. Nämä palvelut on suunniteltu tekemään tiedostoista helposti saatavilla, ja ne voivat olla erittäin tehokkaita, kun kukin osapuoli käyttää niitä täysimääräisesti (esimerkiksi lataamalla kunkin palvelun asiakasohjelman etäkansion lisäämiseksi järjestelmäänsä).
kuvatekstit: Waterfall photo courtesy of Gareth Thomas (Creative Commons 2.0 BY-ND license).
Microsoft Outlook icon courtesy dakirby309.