- Chris Hoffman
@chrisbhoffman
- Updated August 9, 2017, 5:55pm EDT

 /p>
/p>
olet saattanut hukata Wi-Fi-salasanan, mutta läppärisi luultavasti muistaa sen, jos olet yhdistänyt aiemmin. Jos ei, voit aina napata salasanan reitittimen itse tai nollata Wi-Fi-salasana ja asettaa uuden.
näillä nikseillä voit palauttaa salauslauseen mihin tahansa verkkoon, johon kannettavasi voi muodostaa yhteyden. Voit sitten helposti kirjautua näihin verkkoihin muista laitteista tai jakaa salasanan ystäviesi kanssa. Jos kannettava tietokone ei ole kytketty-tai sinulla ei ole sellaista—näytämme myös, miten löydät tai nollaat salasanan reitittimen admin-käyttöliittymässä.
Palauta salasana kannettavalta tietokoneelta
Jos olet aiemmin ollut yhteydessä verkkoon, helpoin tapa tehdä tämä on napata salasana tietokoneesta, joka on nyt yhteydessä siihen. Sekä Windows-tietokoneiden että Macien avulla on helppo nähdä tallennetut Wi-Fi-salasanasi. Et voi helposti löytää tallennettuja Wi-Fi-salasanoja muista laitteista. Tämän tekeminen Android vaatii pääkäyttäjän, ja tämän tekeminen iPhonella tai iPadilla vaatii jailbreaking. Kuitenkin, jos käytät iCloud Keychain sync, Wi-Fi salasanat iOS-laitteen voi synkronoida Mac, jossa voit käyttää niitä.
liittyvät: Miten tarkastella unohdettua Langattoman verkon salasanaa Windowsissa
nähdäksesi tallennetun Wi-Fi — salasanan Windowsissa, avaa Ohjauspaneelin langattomien verkkojen luettelo-voit nopeasti tehdä tämän painamalla Windows-näppäintä + R, kirjoittamalla NCPA.CPL ruutuun, ja painamalla Enter. Napsauta tallennettua Wi-Fi-verkkoa hiiren kakkospainikkeella, valitse tila ja napsauta ”Wireless Properties” – painiketta. Napsauta tietoturva-välilehteä ja valitse” Näytä merkit ” -ruutu nähdäksesi tallennetun Wi-Fi-salasanan. Sinulla on oltava järjestelmänvalvojan pääsy tietokoneeseen, jotta voit tarkastella näitä tietoja.

huomaa, että tämä toimii vain, jos Windows-kannettavasi on tällä hetkellä yhteydessä kyseiseen Wi-Fi-verkkoon. Ja se on aktiivisesti kytketty-ei vain verkon sen luettelo menneisyyden yhteydet. Jos kannettava tietokone ei ole kytketty, et näe” Wireless Properties ”-painiketta lainkaan” Wi-Fi tila ” – ikkunassa.
aiheeseen liittyvää: Miten palauttaa unohtunut Wi-Fi-salasana OS X: ssä
Jos haluat palauttaa tallennetun Wi-Fi-salasanan Macissa, avaa ”Keychain Access” – sovellus. Paina Command + Space, Kirjoita ”Keychain Access” ja paina Enter. Valitse ”salasanat” luokka ja etsiä nimeä Wi-Fi-verkon. Se näkyy ” AirPort network salasana.”Voit hiiren kakkospainikkeella verkon nimi, ja valitse ”Kopioi salasana leikepöydälle” vaihtoehto. Tai, voit hiiren kakkospainikkeella nimeä, valitse ”Get Info,” ja valitse ”Näytä salasana” ruutuun. Sinun täytyy syöttää Macin käyttäjätunnus ja salasana nähdäksesi nämä tiedot—ja se toimii vain, jos tilisi on järjestelmänvalvojan tili.

toisin kuin Windowsissa, sinun ei tarvitse olla aktiivisesti yhteydessä Wi-Fi-verkkoon nähdäksesi Macin salasanan. Voit tarkistaa salasanan tahansa Wi-Fi-verkon, johon olet aiemmin liitetty.
Etsi salasana reitittimestäsi
voit mahdollisesti tarkastella Wi-Fi-salauslausetta myös reitittimestäsi. Olettaen, että et voi muodostaa yhteyttä reitittimen Wi-Fi, voit aina liittää kannettavan tietokoneen suoraan reitittimeen langallisen Ethernet-kaapelin kautta. Tai, jos sinulla on jo pöytätietokone kytketty reitittimeen Ethernet-kaapelin kautta, se riittää.
Etsi reitittimen IP-osoite ja kirjaudu sen verkkoliittymään. Jos olet kuten useimmat ihmiset, et ole koskaan muuttanut kirjautumistunnuksia oletusasetuksesta. Reitittimen oletustunnuksen ja salasanan löydät ohjekirjasta tai nopealla verkkohaulla.
liittyvät: 10 hyödyllisiä vaihtoehtoja voit määrittää reitittimen web—käyttöliittymän
myös monet nykyaikaiset reitittimet—erityisesti reitittimet tarjoamia Internet-palveluntarjoajan-nyt tulevat satunnaisia salasanoja ainutlaatuinen laitteeseen. Etsi reitittimestäsi Wi-Fi-salasana, joka on painettu tarraan. Tietenkin, tämä toimii vain, jos et ole vaihtanut oletussalasanaa.

reitittimen verkkoliittymässä suuntaa Wi-Fi-asetuksiin ja etsi Wi-Fi-salasana. Jos reititin antaa sinulle mahdollisuuden nähdä salasanan, sitten sinulla on mitä tarvitset. Muuten, voit vain vaihtaa salasanan ja sitten muodostaa uuden. Ja jos vaihdat salasanan, sinun täytyy päivittää se jokaisella laitteella, joka muodostaa yhteyden langattomaan verkkoon.

Nollaa reititin ja sen Wi-Fi-salasana
liittyvät: Kuinka käyttää reititintä jos unohdat salasanan
Jos olet lukittu reitittimestäsi—ehkä et muista sen hallintasalasanaa—voit aina palauttaa reitittimesi tehdasasetuksiin. Tarvitset vain fyysisen pääsyn reitittimeen. Kaikki reitittimen mukautetut asetukset pyyhitään, eli sinun täytyy perustaa Wi-Fi uudelleen, yhdessä kaiken muun olet räätälöinyt. Mutta kirjautumistunnukset myös nollataan niiden oletuksiin, joten ainakin voit kirjautua sisään.
yleensä tämä tehdään sijoittamalla ”Reset”-nappi jonnekin reitittimeen, se on usein neulanreiän kokoinen nappi ja sen painamiseen voi tarvita suoristettua paperiliitintä tai vastaavaa pientä, kapeaa kohdetta. Sinun täytyy yleensä painaa painiketta alas kymmenen sekuntia tai noin. Sen jälkeen, reititin käynnistyy uudelleen, pyyhkimällä kaikki mukautetut asetukset ja palauttaa oletuksena niistä. Voit asettaa sen tyhjästä, joten sillä ei ole väliä, jos et tiedä Wi-Fi-salauslausetta tai mitään muuta reitittimestä.
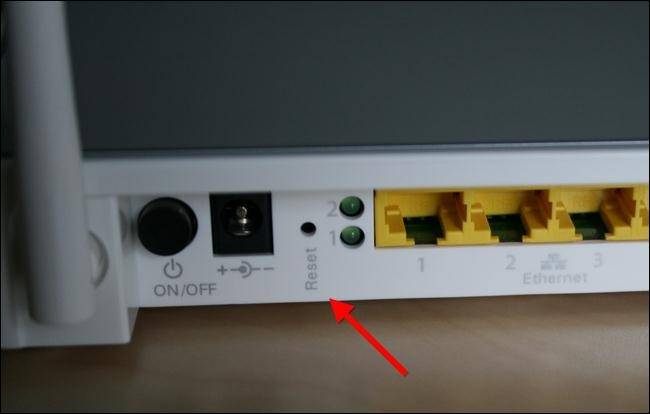
tee verkkohaku reititinkohtaisille ohjeille tai etsi reitittimen käyttöohje ennen tämän tekemistä. Löydät ohjeet, joissa selitetään tarkalleen, miten reititin nollataan ja miten se asetetaan tyhjästä jälkeenpäin, ja täydennetään oletusmerkillä tunnistetiedoissa, jotka sinun on päästävä reitittimen admin-käyttöliittymään.
ja muista, että kun olet nollannut reitittimesi ja valinnut uuden Wi-Fi-salasanan, sinun täytyy päivittää kyseinen salasana jokaiseen langattomaan verkkoosi yhdistävään laitteeseen.
Kuvanluotto: William Hook on Flickr
Chris Hoffman on How-To Geekin päätoimittaja. Hän on kirjoittanut teknologiasta toistakymmentä vuotta ja toiminut PCWorldin kolumnistina kaksi vuotta. Chris on kirjoittanut New York Timesiin, häntä on haastateltu teknologia-asiantuntijana TV-asemilla, kuten Miamin NBC 6: lla, ja hänen työtään ovat käsitelleet uutiskanavat kuten BBC. Vuodesta 2011 lähtien Chris on kirjoittanut yli 2000 artikkelia, joita on luettu lähes miljardi kertaa—ja se on vain täällä How-To Geek.Read Full Bio ”