linjat ovat peruselementti. Microsoft Wordissa vaaka-tai pystyviiva voi jakaa dokumentin ja ohjata tekstin kulkua. Voit lisätä rivin sanaan ja muotoilla sen eri tavoin muuttaaksesi nöyrän rivin joksikin houkuttelevammaksi.
osaat Kyllä lisätä rivin sanaan. Se on loppujen lopuksi niin yksinkertaista. Mutta jos et tiedä kaikkia tapoja tehdä se, niin tämä pohjamaali on sinua varten.
selvitetään, miten Wordiin lisätään vaaka-ja pystyviiva, ja ne harvat tavat, jotka tiedämme niiden piirtämiseksi.
- nopea tapa: kuinka lisätä rivi Wordiin näppäimistöllä
- Aseta vaakaviiva nauhasta
- käytä rajoja lisätäksesi vaaka-ja pystyviivoja
- käytä muotoja lisätäksesi vaaka-tai pystyviivan sanaan
- pystyviivan ja erillisen Tekstin lisääminen sarakkeisiin
- käytä Pylväsvälilomaketta lisätäksesi pystyviivan
- piirrä viiva Word-asiakirjaasi
nopea tapa: kuinka lisätä rivi Wordiin näppäimistöllä
Tiesitkö, että voit nopeasti lisätä rivin Wordiin kirjoittamalla muutaman merkin? Word ’ s AutoFormat ominaisuus tyypit tavaraa sinulle, kun kirjoitat sitä. Olet ehkä jo nähnyt sen toiminnassa, kun se luo automaattisia luetteloita.
voit lisätä viivan lisäksi rivejä, joissa on erilaisia kuvioita. Näin se toimii:
aseta kohdistin kohtaan, josta haluat aloittaa vaakasuoran viivan.
kirjoita sitten kolme merkkiä mille tahansa alla olevassa kuvakaappauksessa näkyvälle rivityylille. Paina Enter.
esimerkiksi piirtääksesi katkoviivan, kirjoita *** ja paina Enter-näppäintä.
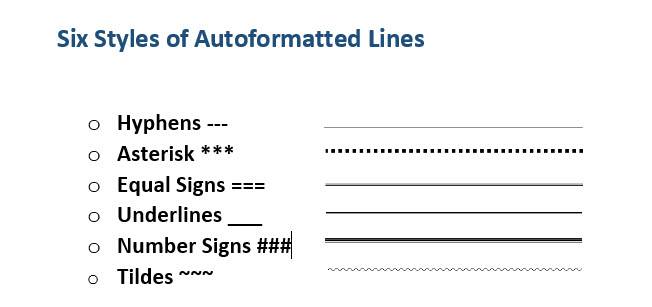
kuten näette, saat kuusi variaatiota vakiomuotoisesta vaakaviivasta.
- tavallinen yksiviivainen kolmella väliviivalla (—)
- murtunut tai katkoviiva kolmella tähdellä (***)
- tavallinen kaksiviivainen viiva kolmella yhtäsuurella merkillä ( = = )
- lihavoitu yksiviivainen viiva kolmella alleviivattavalla merkillä (___)
- Kolmiviivainen viiva, jonka paksu keskusta on kolme numeromerkkiä (###)
- aaltoviiva kolmella tildellä (~~~)
viiva vie koko sivun leveyden. Kun lisätään sarakkeen sisään, rivi lisätään vastaamaan sarakkeen leveyttä. Jos haluat lisätä tekstiä rivin ylä-tai alapuolelle, laita kohdistin haluamaasi kohtaan ja aloita kirjoittaminen.
huomaat myös pienen Automaattisen korjauksen asetukset-painikkeen pulpahtavan rivin viereen. Tämä on pikakuvake, jonka avulla voit kumota automaattisen rivin, kun et tarvitse sitä, pysäyttää ne kokonaan tai sukeltaa AutoFormat-valintaikkunaan.
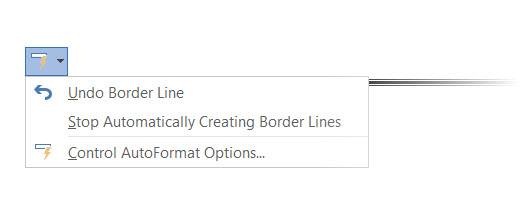
voit sammuttaa nämä rivit pysyvästi AutoFormat-valintaikkunasta.
Siirry Autoformaattiin kirjoittaessasi tab > käytä kirjoittaessasi osiota > poista rajalinjat.
Aseta vaakaviiva nauhasta
Jos huomaat Automaattisen korjauksen ärsyttävän ja poistit valinnan käytöstä, on olemassa toinen nopea tapa lisätä vaakasuora viiva.
1. Aseta kohdistin kohtaan, johon haluat lisätä viivan.
2. Siirry Koti-välilehti ja napsauta avattavaa nuolta Borders-vaihtoehdon kohderyhmässä.
3. Valitse valikosta vaakasuora viiva.
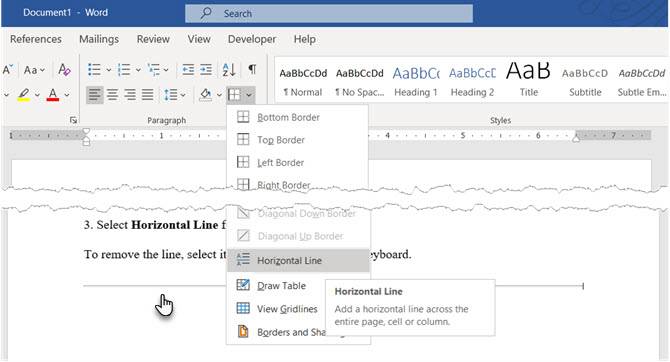
4. To tweak the look of this horizontal line, double-click the line. The Format Horizontal Line dialog box enables you to modify the width, height, color, and alignment of the line.
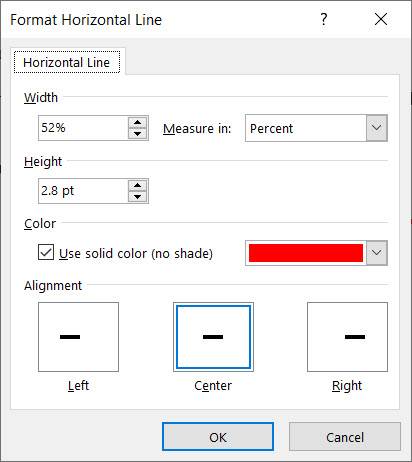
5. Jos haluat muuttaa rivin kokoa, valitse rivi kaksoisnapsauttamalla ja vedä sitten mitä tahansa koon muuttamispistettä muuttaaksesi pituutta tai leveyttä.
6. Jos haluat poistaa rivin, valitse se ja paina Poista näppäimistöllä.
käytä rajoja lisätäksesi vaaka-ja pystyviivoja
kohderyhmän Borders-valinta antaa sinulle myös toisen tavan lisätä ylä-tai alaraja, joka muistuttaa vaakaviivaa asiakirjassa.
1. Napsauta kohtaa tekstiä, jossa haluat rivin näkyvän.
2. Pääsin kotiin ja Kappaleryhmään. Napsauta Reunuspainiketta. Alaraja on yleensä oletusarvo. Tämä asettaa rivin valitsemasi tekstin alle sivulla tai kappaleessa, jos et ole valinnut mitään tekstiä.
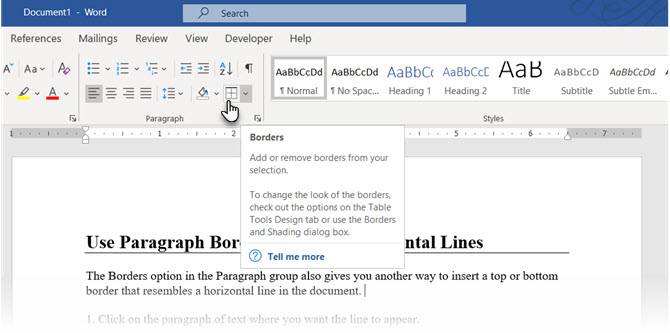
3. Muita vaihtoehtoja (kuten pystysuora reunus), voit klikata pieni avattavasta nuolesta Borders painiketta käyttää luetteloa vaihtoehdoista.
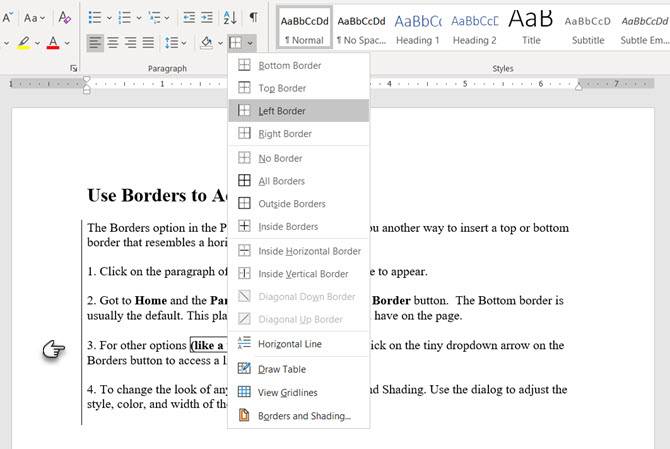
4. Jos haluat muuttaa minkä tahansa reunuksen ulkonäköä, Napsauta reunuksia ja varjostuksia. Ikkunan avulla voit säätää reunan tyyliä, väriä ja leveyttä.
5. Tämän vaakasuoran viivan poistaminen Word-asiakirjasta ei välttämättä ole itsestään selvää, mutta se on riittävän helppoa.
käytä muotoja lisätäksesi vaaka-tai pystyviivan sanaan
muodot-valikko sisältää useita rivivaihtoehtoja. Näissä viivamuodoissa on yksi tärkeä ero-voit piirtää ne eri kulmista. Sitten, kun olet piirtänyt viivan, voit muokata väriä ja ulkonäköä tekemään koristeellisia vaaka-tai pystyviivoja missä tahansa asiakirjassa.
1. Aseta kohdistin kohtaan, johon haluat lisätä rivin.
2. Siirry Insert > Illustrations group > Shapes dropdown arrow.
3. Viivat-ryhmässä valitaan viivan muoto.
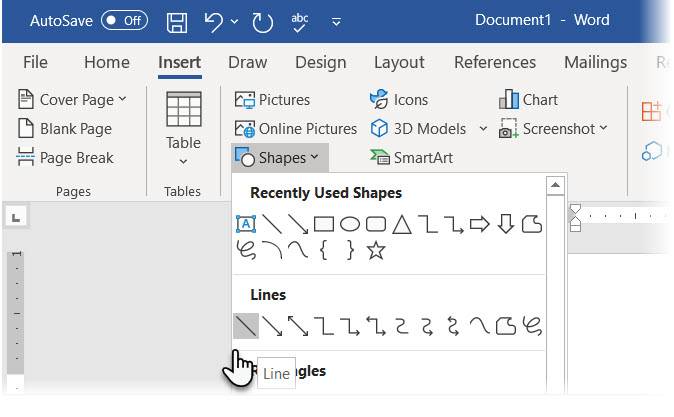
4. Napsauta ja vedä asiakirjan poikki hiirtä painamalla päätepisteeseen asti. (Vihje: pidä vaihtonäppäintä pohjassa lisätäksesi suoran, joka on joko vaakasuora tai pystysuora)
5. Pidä valittu rivi muokataksesi rivin ulkonäköä nauhassa olevalla muoto – välilehdellä.
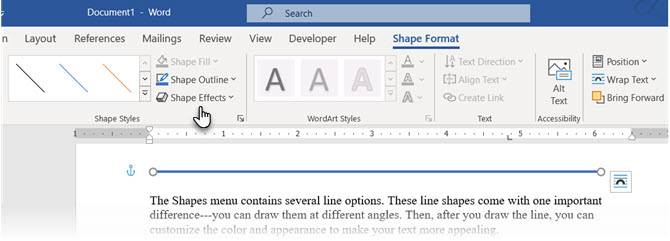
6. Siirry Shape Styles-välilehteen ja vaihda väriä, käytä eri linjatyyliä tai Käytä tehosteita.
7. Voit myös napsauttaa riviä hiiren kakkospainikkeella ja valita kontekstivalikosta Format Shape avataksesi lisää vaihtoehtoja ulkonäön muuttamiseksi.
pystyviivan ja erillisen Tekstin lisääminen sarakkeisiin
sarakkeiksi järjestetty teksti on perusasettelutekniikka. Voit erottaa minkä tahansa tekstilohkon useisiin sarakkeisiin ja lisätä niiden väliin myös pystysuoran viivan.
1. Valitse teksti.
2. Siirry Ribbonin > Layout > (Page Setup group) sarakkeisiin. Napsauta pudotusvalikkoa ja valitse haluamasi sarakkeiden määrä.
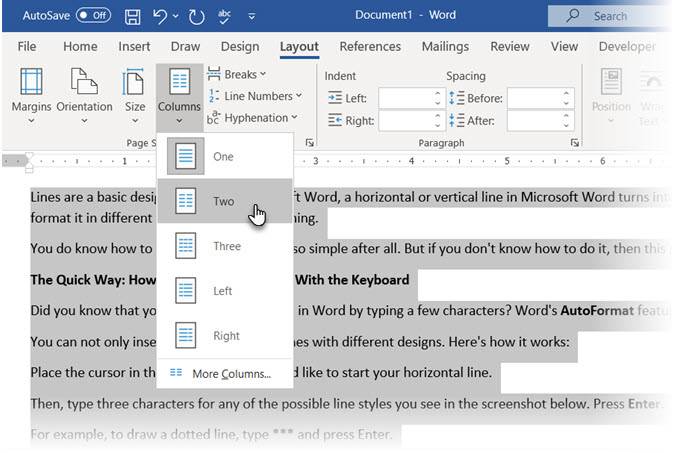
3. Teksti on nyt järjestetty sarakkeisiin. Klikkaa mitä tahansa saraketta ja siirry Layout > sarakkeet > Lisää sarakkeita.
4. Valitse sarakkeet-valintaikkunassa ruudun välinen rivi ja napsauta OK.
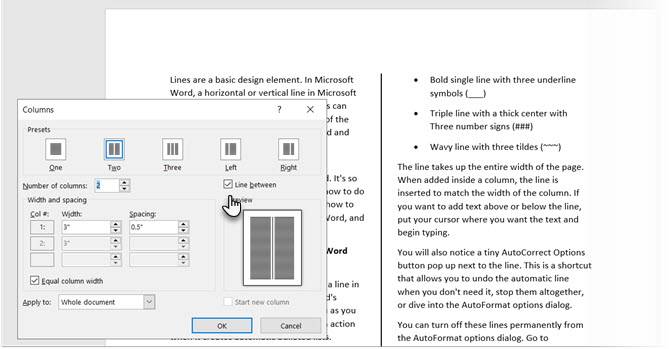
huomaa, että voit muuttaa sarakkeiden määrää ja niiden välejä myös tästä dialogista.
käytä Pylväsvälilomaketta lisätäksesi pystyviivan
Välilehtipysähdykset Word help-tasausriveihin ja-kohtiin. Baari välilehti, toisaalta, ei aseta välilehden stop. Se lisää pystyviivan ja rajaa kappaleesi sarakkeisiin.
1. Valitse kohta, johon haluat lisätä pystysuoran viivan.
2. Siirry nauhaan > kotiin. Kohdassa ryhmä klikkaa pientä nuolta avata kohta Asetukset.
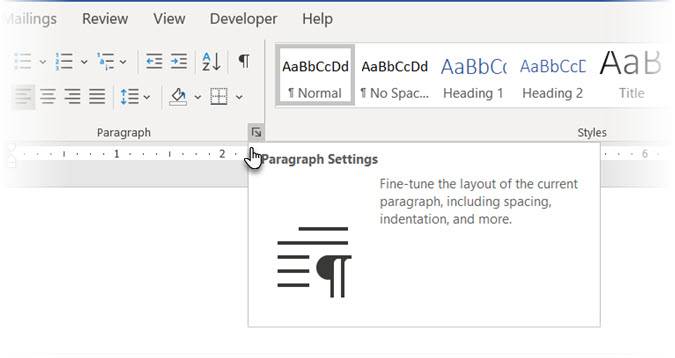
3. Napsauta välilehdet-painiketta ikkunan alareunassa.
4. Kirjoita välilehden stop position-ruutuun asento, johon haluat pystysuoran viivan näkyvän. Voit käyttää näytön yläreunassa olevaa viivoitinta mittaamaan syötettävän arvon.
5. Napsauta Kohdistusosiossa olevaa Bar-painiketta. Klikkaa Set ja OK.
kuten näette, olen asettanut sen arvoksi ”-0.2”, jotta se näkyisi aivan ensimmäisen kappaleen vasemmalla puolella. Jos haluat poistaa pystysuoran viivan, poista bar-välilehti.
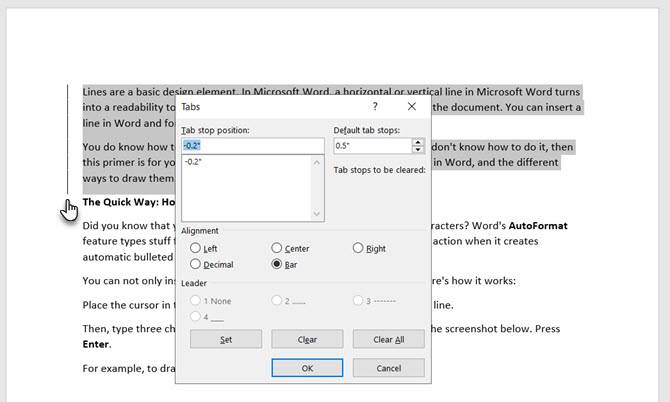
myös: Haluatko tehdä tyhjiä rivejä, joissa lukija voi täyttää joitakin tietoja? Voit käyttää välilehtiä luoda nopeasti tyhjiä rivejä lomakkeisiin Microsoft Word.
piirrä viiva Word-asiakirjaasi
vaakasuorat viivat ovat selvempiä ja yleisempiä. Mutta lisäämällä pystysuoria viivoja oikeassa paikassa voi lisätä visuaalista vetovoimaa sisältöä. Viivat eivät ole pelkkiä koristeita… ne voivat johtaa katseesi asiakirjan tärkeimpään osaan, kun niitä käytetään hienovaraisesti.
mieti rivejä ja käytä näitä menetelmiä seuraavan kerran, kun istut alas kirjoittamaan ammattilaisen raportin Microsoft Wordilla.
Plus, toiseen Sanavinkkiin, Näin voit numeroida Microsoft Word-dokumenttisi.
Saikat Basu on Internetin, Windowsin ja tuottavuuden Varatoimittaja. MBA-tutkinnon ja kymmenen vuoden mittaisen markkinointiuran jälkeen hän haluaa nyt intohimoisesti auttaa muita parantamaan tarinankerrontataitojaan. Hän varoo puuttuvaa Oxford-pilkkua ja vihaa huonoja kuvakaappauksia. Valokuvaus, Photoshop ja Tuottavuusideat kuitenkin rauhoittavat hänen sieluaan.
lisää Saikat Basusta