objektien valitseminen on ensimmäisiä taitoja, joita sekä Photoshopin harrastajat että ammattilaiset oppivat. Voit rajata, leikata ja liittää kuvia valokuvan tai kuvan luo upouusi taideteos. Voi kuitenkin olla haastavaa valita esineitä, joissa on taidokas reunus, kuten pää täynnä hiuksia tai puun oksia.
Refine Edge-työkalun avulla voit valita ja hienosäätää tekemäsi valinnan niin, että saat mahdollisimman tarkat ääriviivat työskennellessäsi. Jos näet taustakohinaa esineen ympärillä, opettele tarkentamaan Edgeä Photoshopissa valitaksesi ja valitaksesi, mitä haluat sisällyttää.
Step for How to Refine Edge Using Photoshop
Photo by Herr eL, (CC BY-SA 4.0)
Photoshopissa Edgen hiomisen oppiminen on helppoa kaiken tasoisille ihmisille, myös aloittelijoille. Jos opettelet jalostamaan Edgeä ensimmäistä kertaa, on parasta harjoitella editoimaan Edgeä yksinkertaisilla kuvilla, joilla on sileä, yhtenäinen Tausta.
voit muutamassa yksinkertaisessa vaiheessa luoda tarkan ääriviivat mistä tahansa kuvan kohteesta refine edge-työkalulla.
Kuvan valmistelu
kuten minkä tahansa Photoshop-projektin kohdalla, ensimmäinen askel ennen Refine Edge-työkalun kokeilua tulisi aina tehdä kaksoiskerros aloituskuvasta. Näin et vaaranna vahingossa muuttaa viitekappaleesi aikana luovan prosessin.

kun olet valinnut päällekkäisen tason, voit tehdä valintasi. Standardin Objektinvalintatyökalun avulla voit manuaalisesti valita kohteen rajan ympärillä olevia pisteitä luodaksesi ääriviivat.
Taikasauvatyökalu taas hoitaa homman yhdellä klikkauksella analysoimalla samanlaisia sävyjä ja kontrastia. Voit myös käyttää Quick Selection-työkalua napsauttamalla ja vetämällä objektia.

Select and Mask Tool
löydät lukemattomia vaihtoehtoja valintasi ääriviivat, kun avaat Select and Mask Tool-ikkunan. Select ja Mask-toiminnon avulla voit ohjata sivellintäsi useilla Säätöliuskeilla, jotka löytyvät ominaisuudet-välilehdeltä.
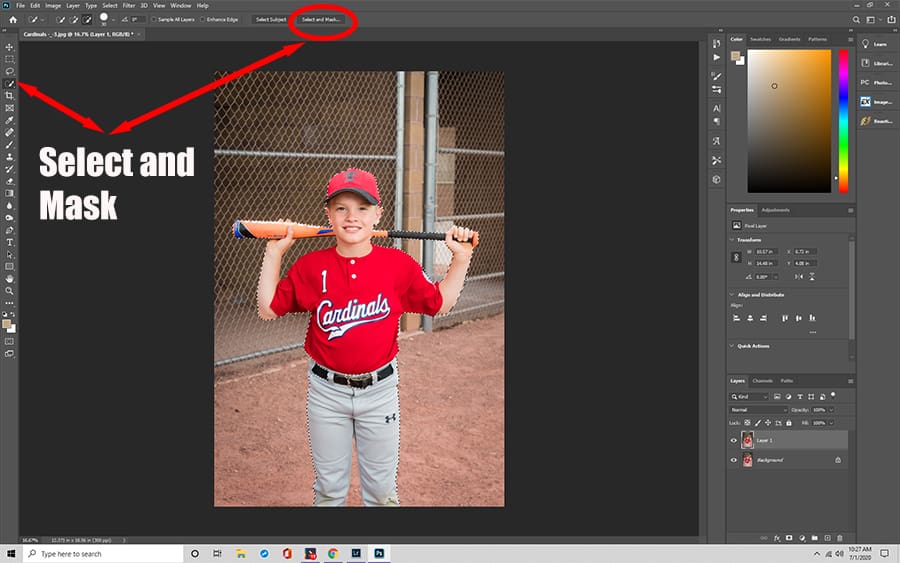
muokkaa kuvaasi liukusäätimillä
ymmärrys siitä, mitä eri liukusäätimet tekevät, auttaa sinua saamaan tarkempia tuloksia.
säde-liukusäädin
tämä liukusäädin määrittää siveltimen koon. Se mitataan pikseleinä, mikä kertoo tarkalleen, kuinka monta sisällytetään, kun teet manuaalisia muutoksia. Yksityiskohtaiseen työhön on parasta pysyä matalana Radius-liukusäätimellä tarkemman valinnan aikaansaamiseksi.

sileä liukusäädin
Jos pelkäät tekeväsi rosoisia viivoja, jotka vievät huomion työstäsi, sileä liukusäädin auttaa tasoittamaan minkä tahansa valinnan rajalla. Se voi silottaa pois pieniä epätäydellisyyksiä, kuten mallien lentäviä karvoja tai maisemakuvauksessa harhailevia oksia ja lehtiä.

höyhen-liukusäädin
höyhen-liukusäädin on samanlainen kuin tasoitusmahdollisuus. Sen sijaan, että tämä työkalu poistaisi rosoisia viivoja, se pehmentää niitä auttaakseen esinettä sulautumaan paremmin taustaansa. Yleensä tämä liukusäädin on pidettävä matalana, ellet käytä sitä taiteelliseen vaikutukseen.
Kontrasti-liukusäädin
Kontrasti-liukusäädin toimii suorassa vastakohdassa sileän liukusäätimen kanssa. Sen sijaan, että se edistäisi esteiden sulautumista, se luo vahvempia, tarkemmin määriteltyjä rajoja eri esineiden välille. Tätä liukusäädintä käytetään usein auttamaan terävöittämään objekteja kuvan sisällä.
Shift Edge-liukusäädintä
tämän liukusäätimen avulla voit muuttaa valinnan kokoa tiettyyn kuvaan sopivaksi. Riippumatta siitä, kuinka suuri tai pieni esine voi olla, tämä liukusäädin asetetaan nollaan automaattisesti. Jos arvoa laskee, valinta kutistuu, kun taas sen nostaminen laajentaa kuvaa.

Viimeistele valinta
kun olet saanut liukusäätimet paikoilleen, voit aloittaa reunojen hiomisen. Yksinkertaisesti harjaa alueet, jotka koskevat sinua, liikkuvat liukusäätimiä ympäri tarpeen saada haluttu vaikutus. Jos sinulla on vaikeuksia saada tarkkuutta, että haluat, kokeile tarkistaa Dekontaminate värit laatikko. Tämän tekeminen värittää virheettömiä pikseleitä objektin ympärille luodakseen puhtaan ja raikkaan lopullisen ulkonäön.
lisää viimeinen silaus
Kun olet tyytyväinen valintaasi sen jälkeen, kun olet käyttänyt Refine Edge-työkalua, voit lopulta siirtyä seuraavaan vaiheeseen. Voit viimeistellä pala valitsemalla yksi Photoshopin tuotos valinta, mukaan lukien valitsemalla uuden kerroksen kerros naamio. Valitsemalla uuden kerroksen, jossa on Kerrosmaski, voit turvallisesti muokata kuvaa päällekkäisestä kerroksesta.
usein ihmiset valitsevat kohteen sijoittamisen erilaiselle taustakuvalle kerrosmaskilla. Voit täyttää taustakerroksen yksivärisellä tai staattisella kuvalla ja sitten päällystä valintakerroksen päälle luodaksesi upouuden ilmeen Layer Mask-toiminnon avulla. Jos huomaat läpinäkyviä pikseleitä, tumma, kiinteä tausta on hyvä tapa havaita ne ja täyttää ne värillä.

kun olet valmis, voit tallentaa kuvasi tai viedä sen, jolloin voit käyttää sitä digitaalisissa esityksissä ja julkaista sen verkossa. Voit myös helposti lähettää kuvia itsellesi ja muille sähköpostiosoitteella.
Refine Edge-työkalun löytäminen
Photoshop CC: n uudemmat versiot ovat suurelta osin korvanneet Refine Edge-työkalun aiemmista iteraatioista uudemmalla työtilan versiolla. Voit kuitenkin edelleen käyttää vanhaa dialogilaatikkoa, jopa niinkin tuoreissa versioissa kuin Photoshop CC 2019.
valitse ensin objektisi kuten normaalisti käyttäisit kynätyökalua. Sitten, pidä shift-näppäintä kun menet ylävalikkoon. Valitse Valitse-vaihtoehdon alta valitse ja Mask. Tämä tuo esiin Refine Edge-Työkaluikkunan sen sijaan, mukaan lukien kaikki samat ominaisuudet ja liukusäätimet, jotka auttavat sinua viimeistelemään kappaleesi.
lisäkysymykset
Tässä muutamia käyttäjien yleisiä kysymyksiä Refine Edge-työkalusta.
- missä on Photoshopin Refine Edge-työkalu?
Photoshop CC: n Refine Edge-työkalun löydät vasemmasta ominaisuudet-paneelista. Voit myös hiiren kakkospainikkeella valita vaihtoehdon tai paina ”Ctrl+Alt+R” pikanäppäimet näppäimistön.
- miksi Photoshopissani ei ole tarkennettua särmää?
työkalun löytäminen voi olla vaikeampaa ohjelman uudemmissa versioissa, kuten Photoshop CC: ssä vuonna 2019. Vuodesta 2015 lähtien ominaisuus on siirretty Select-ja Mask-ikkunaan.