- Jaa
- Jaa
- Pin It
Tweet
Adobe Illustrator • TutorialsIaroslav Lazunov • June 04, 2013 • 5 minuuttia luettu
vaikeus: aloittelija
arvioitu valmistumisaika: 15 minuuttia
tässä opetusohjelmassa tutustumme blend-objektien luomiseen käytettävään tekniikkaan, joka auttaa meitä luomaan sileitä värimuutoksia. Puhumme myös ongelmista, joita saatat kohdata ja tekniikasta, jonka avulla voit välttää epämiellyttäviä esineitä.
Blend-työkalulla (W) saadaan tasaisia siirtymiä värien välillä, saadaan varjoja, välkkeitä tai pelkkiä väriläiskiä. Alla olevat taideteokset ovat esimerkkejä, joissa käytettiin enimmäkseen sekoitusesineitä.
Alexei Oglushevitšin peili

Iaroslav Lazunovin Whiskey on the Rocks
Tarkastellaanpa tarkemmin sekoitusesineiden syntytekniikkaa. Luo kaksi ellipsiä, joissa on eri värejä. Ellipsit sijaitsevat neutraalilla harmaalla pohjalla, kuten se näkyy alla olevassa kuvassa.
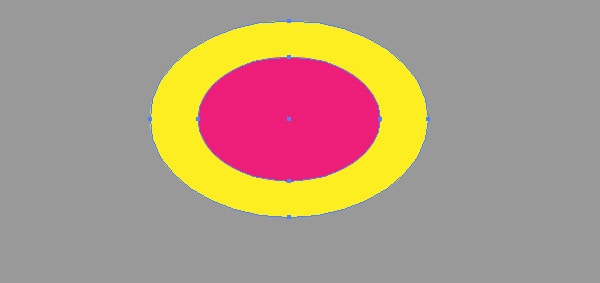
postikorteilla voi luoda ja muokata sähköpostipohjia verkossa ilman koodaustaitoja! Sisältää yli 100 komponentteja, joiden avulla voit luoda mukautettuja sähköposteja malleja nopeammin kuin koskaan ennen.
kokeile Freemother-tuotteita
on olemassa kaksi tapaa luoda blend-objekti käytettävissä olevista muodoista. Ensimmäisessä menetelmässä, ota sekoitus työkalu (W) ja sitten johdonmukaisesti klikkaa reunat muotoja.
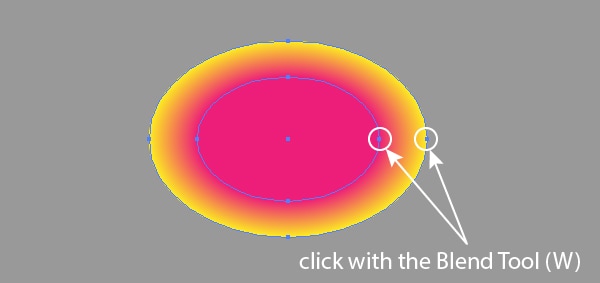
toisessa menetelmässä valitaan molemmat muodot ja mennään objektiin > Blend > Make (Cmd / Ctrl + optio / Alt + B).
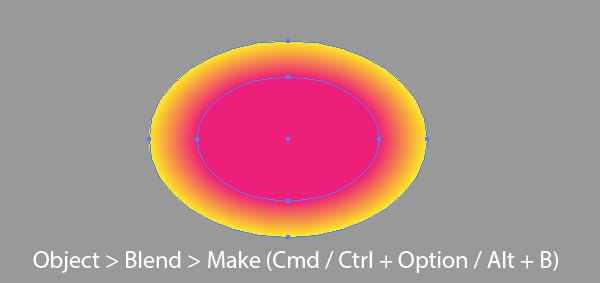
hallitaksesi blend-objektin parametreja kaksoisnapsauta Blend Tool (W) – kuvaketta työkalupaneelissa tai siirry objektiin > Blend > Blend Options….
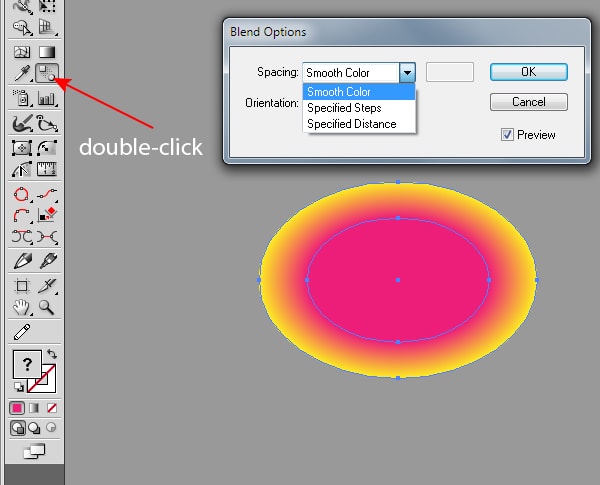
työn aikana blend-objektit voivat merkittävästi hidastaa Adobe Illustrator-ohjelman nopeutta, erityisesti kuvataulua zoomatessa. Myös kohteen askelmäärä vaikuttaa lopullisen vektoritiedoston kokoon. Siksi kehotan teitä prosessissa käyttää pieni määrä määritettyjen vaiheiden ja etsiä niiden optimaalinen määrä, joka ei suuresti heikennä laatua väri siirtyminen.
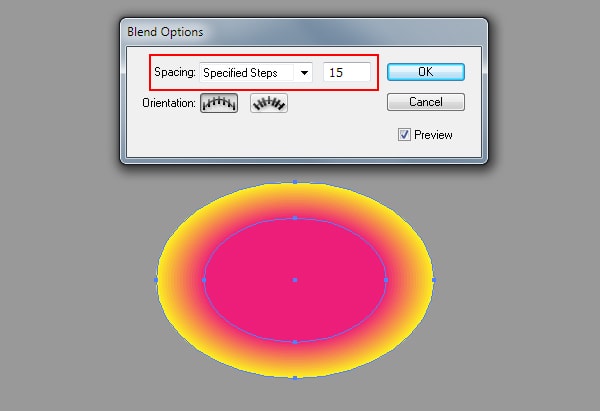
Startup-sovelluksella ja Slides-sovelluksella voit rakentaa rajattomasti verkkosivuja käyttämällä online-website editoria, joka sisältää valmiita suunniteltuja ja koodattuja elementtejä, malleja ja teemoja.
kokeile Käynnistyssovellusta kokeile dioja Appmother Products
Blend object is a dynamic effect. Tämä tarkoittaa, että kun se on luotu, voit muuttaa värejä esineitä, joista se koostuu, tai soveltaa kaltevuus täyttää niitä. Se on kätevä valita esineitä avulla Direct Selection Tool (A) tai kerrokset paneeli.
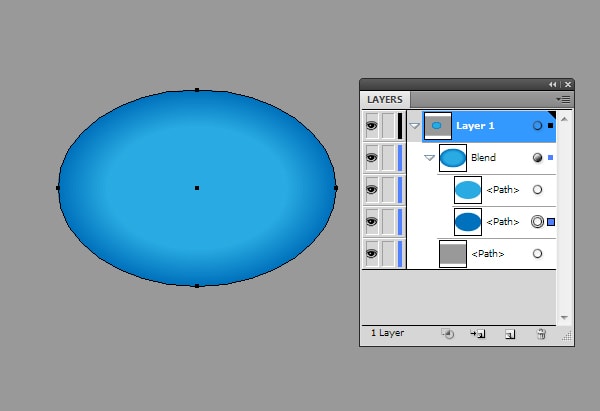
läpinäkyvyyspaneelissa voi myös muuttaa objektien sameutta. Hyvin usein alemman kohteen opasiteetti asetetaan nollaksi. Näin saadaan sujuva siirtyminen sekoitusobjektin ja taustalla olevien objektien, kuten esimerkiksi taustan, välillä.
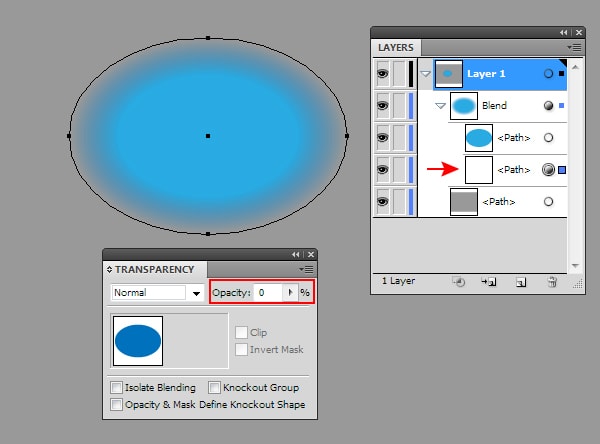
lopulta objektien muotoa voi muuttaa Suoravalintatyökalulla (A).

edellä mainitut ominaisuudet voivat ratkaista suurimman osan taiteellisista tavoitteista.
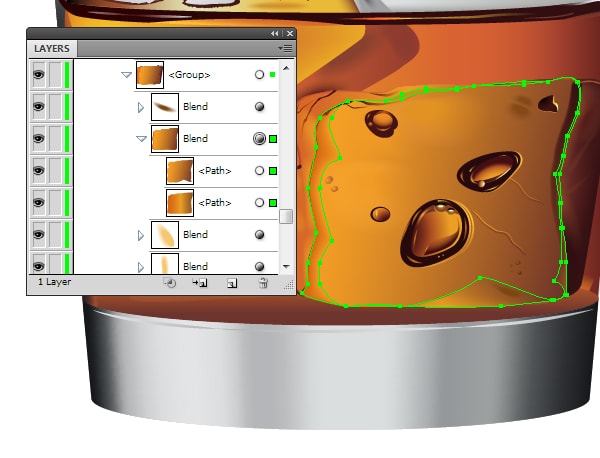
, mutta se ei ole niin yksinkertaista, kun on kyse monimutkaisista muodoista, joiden perusteella sekoitusolio on luotava. Katsotaanpa ongelmia, joita saatat kohdata. Type Tool (T) – työkalun avulla tulostetaan kirjain R.
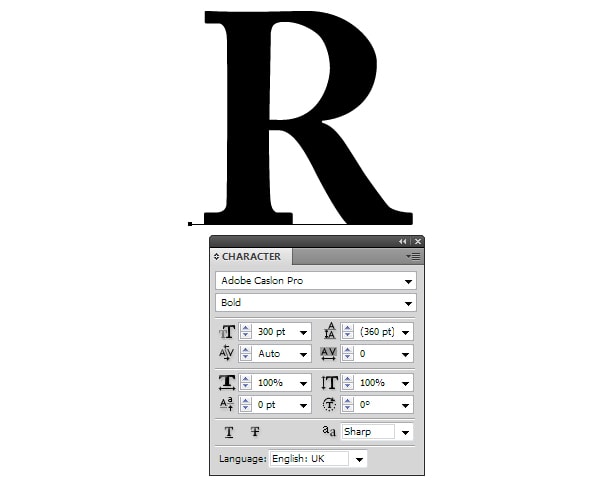
siirry nyt Type > luo ääriviivat. Näiden toimien seurauksena kirjain muuttuu Yhdistelmäpoluksi. Ensimmäinen esine on valmis.
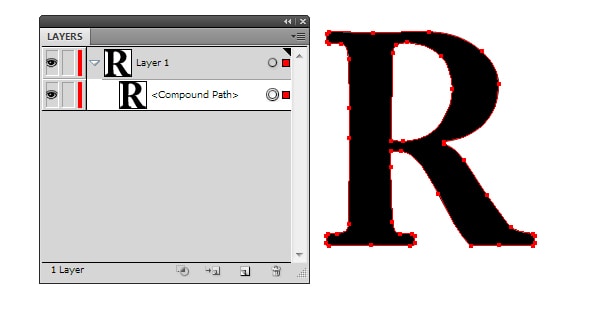
luodaan toinen objekti, tätä varten mennään objektiin > Path > Offset Path … ja asetetaan offset-arvo.

Vaihda uuden objektin väri ja levitä sitten Sekoitustyökalu (W) kahdelle objektille.

se näyttää rumalta, sillä sekoituskohteen sisältämien muotojen ulkopuolella on luotuja artefakteja. Voit viettää tonnia aikaa vahvistamisesta tuloksena esine muokkaamalla sen muotoja, mutta en todellakaan voi taata, että voit saavuttaa halutun tuloksen. Sekoitusobjektin toinen muoto voidaan tietysti luoda toisella tavalla, esimerkiksi kynätyökalulla (P) tai kynätyökalulla (N). Mutta sanon teille, että tulos ei ole parempi kuin yllä olevassa kuvassa esitetty. Jos käytät monimutkaisia esineitä, tarvitset toisen tekniikan ja tietenkin harkitsemme sitä. Palataan kirjeeseemme.
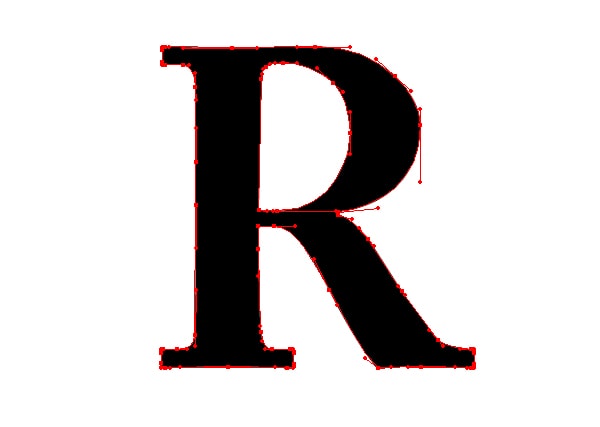
yritä yksinkertaistaa sen ääriviivoja mahdollisimman paljon poistamalla ylimääräisiä pisteitä, samalla kirjaimen muoto ei saisi muuttua merkittävästi. Voit tehdä tämän, suuri apu on poistaa Ankkuri kohta työkalu ja suora valinta työkalu (A). Kopioi muoto ja liitä se eteen (Cmd / Ctrl + C; Cmd / Ctrl + F) ja täytä se toisella värillä.
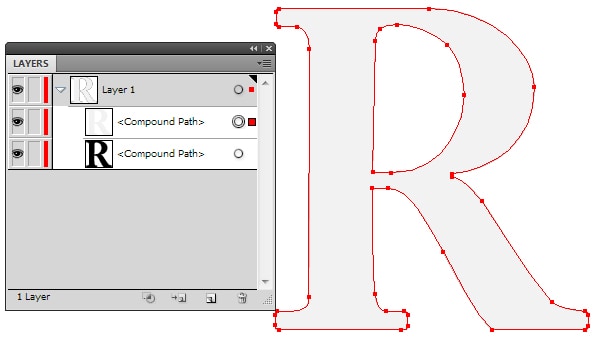
valitse molemmat objektit, siirry sitten objektiin > Blend > Make. Nyt meidän tarvitsee vain siirtää pistettä ylemmän objektin ja hallita niiden kahvat.
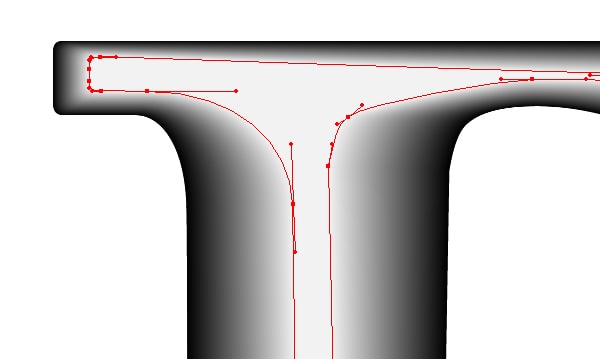
tätä tekniikkaa käytettäessä sekoitusobjektin kanssa ei tule ongelmia. Tämän tempun salaisuus on yksinkertainen: sekoituskohteen sisältämillä muodoilla on oltava sama määrä pisteitä. Käyttämällä tätä tekniikkaa, loin ”liquid logo”kuten alla olevassa kuvassa.
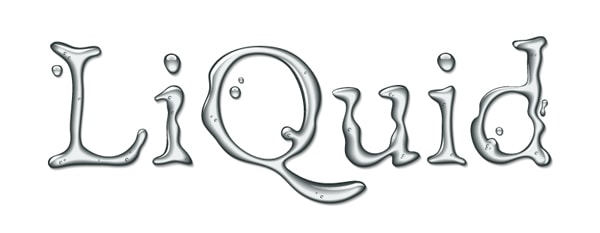
tämänpäiväisen opetusohjelman lopussa haluaisin kertoa teille toisenkin salaisuuden. Sekoitusesineitä voi tallentaa esimerkiksi siveltimiksi, kuten Taidesiveltimiksi.
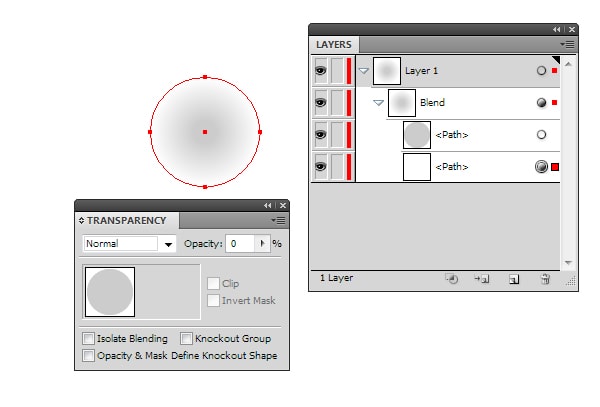
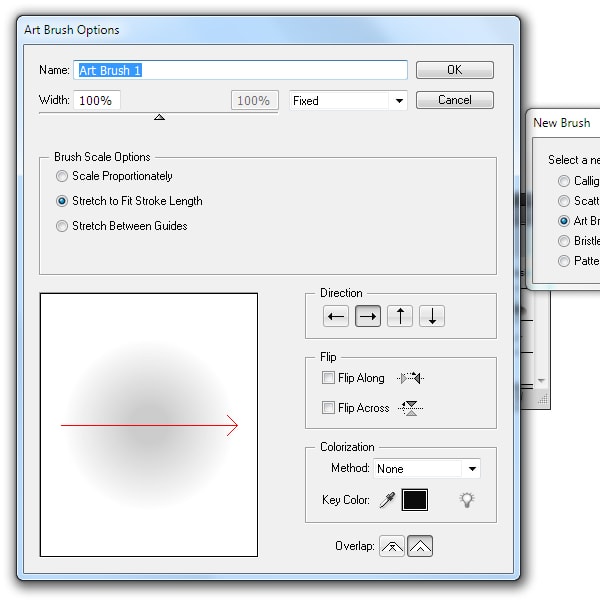
Tämä mahdollistaa pehmeäreunaisten siveltimenvetojen tekemisen.
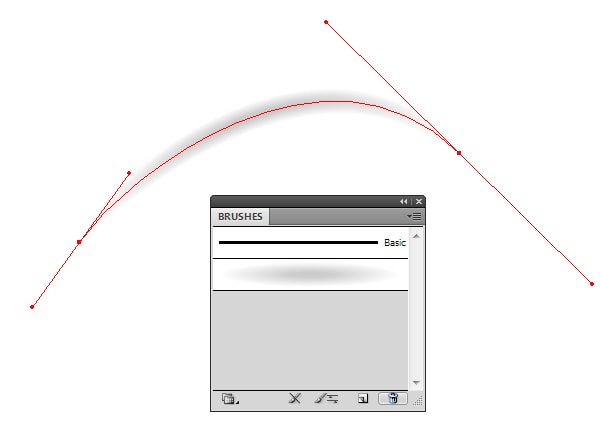
käytin tätä sekoitusesineiden ominaisuutta monissa vektoritaideteoksissani, esimerkiksi juhlavien ilotulitusten luomiseen.

toivon, että tämänpäiväinen opetusohjelma oli sinulle hyödyllinen. Ensi kerralla puhutaan Liukuvärisilmistä.