Jos käytät Exceliä ja tiedot on jaettu useisiin sarakkeisiin, jotka haluat yhdistää, sinun ei tarvitse tehdä tätä manuaalisesti. Sen sijaan voit käyttää nopeaa ja helppoa kaavaa sarakkeiden yhdistämiseen.
näytämme, miten Excel-sarakkeita yhdistetään ampersand-symbolilla tai CONCAT-funktiolla. Tarjoamme myös joitakin vinkkejä siitä, miten muotoilla tiedot niin, että se näyttää juuri siltä, miten haluat sen.
- kuinka yhdistää sarakkeita Excelissä
- Yhdistä sarakkeet Ampersand-tunnuksella
- yhdistää sarakkeet CONCAT-funktioon
- enemmän kuin kaksi solua
- Yhdistä koko sarake
- vinkkejä yhdistettyjen sarakkeiden muotoiluun
- miten yhdistettyjen solujen väliin laitetaan väli
- kuinka Lisätekstiä lisätään yhdistettyihin soluihin
- kuinka numerot näytetään oikein yhdistetyissä soluissa
- miten yhdistetyistä sarakkeista poistetaan kaava
- sarakkeiden yhdistäminen Excelissä
- Miten säästää aikaa kun käyttää Exceliä
kuinka yhdistää sarakkeita Excelissä
on olemassa kaksi tapaa yhdistää sarakkeita Excelissä: ampersand menetelmä ja concatenate kaava. Monissa tapauksissa Ampersand-menetelmän käyttäminen on nopeampaa ja helpompaa kuin konsatenaattikaava. Käytä kuitenkin sitä, mikä tuntuu sinusta mukavimmalta.
Yhdistä sarakkeet Ampersand-tunnuksella
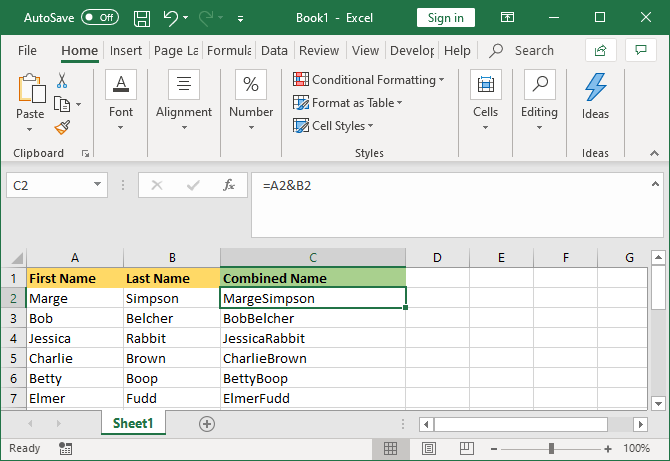
- klikkaa solua, johon haluat yhdistetyn datan menevän.
- Type =
- klikkaa ensimmäistä yhdistettävää solua.
- Type &
- klikkaa yhdistettävää toista solua.
- paina Enter-näppäintä.
esimerkiksi jos haluaisi yhdistää solun A2 ja B2, kaava olisi: =A2&B2
yhdistää sarakkeet CONCAT-funktioon
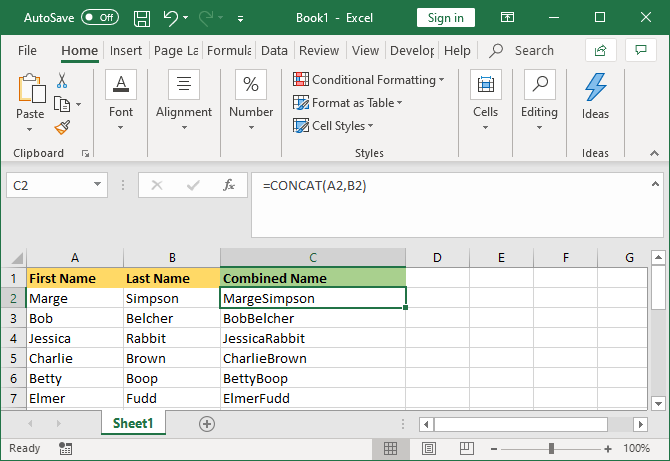
- klikkaa solua, johon haluat yhdistetyn datan menevän.
- Type =CONCAT (
- klikkaa ensimmäistä yhdistettävää solua.
- tyyppi,
- klikkaa yhdistettävää toista solua.
- Type)
- paina Enter-näppäintä.
esimerkiksi jos halutaan yhdistää solu A2 ja B2, kaava olisi: =CONCAT(A2, B2)
tämä kaava oli ennen KONSATENAATTI,eikä KONSAT. Kun edellinen vielä toimii, sitä poistetaan ja sinun pitäisi käyttää jälkimmäistä varmistaakseen yhteensopivuuden Exceliin nykyisten ja tulevien versioiden kanssa.
enemmän kuin kaksi solua
voit yhdistää niin monta solua kuin haluat käyttäen kumpaakin menetelmää. Toista muotoilu näin:
- =A2&B2&C2&D2 … jne.
- =CONCAT(A2,B2,C2,D2) … jne.
Yhdistä koko sarake
kun olet asettanut kaavan yhteen soluun, voit käyttää tätä automaattisesti kansoittamaan loput sarakkeesta. Sinun ei tarvitse kirjoittaa manuaalisesti jokaisen solun nimeä, jonka haluat yhdistää.
voit tehdä tämän kaksoisnapsauttamalla täytetyn solun oikeaa alakulmaa. Vaihtoehtoisesti, vasemmalle napsauta ja vedä oikeassa alakulmassa täytetty solu alas sarake.
vinkkejä yhdistettyjen sarakkeiden muotoiluun
yhdistetyt Excel-sarakkeet voisivat sisältää tekstiä, numeroita, päivämääriä ja paljon muuta. Sellaisenaan ei ole aina sopivaa jättää soluja yhdistämättä niitä muotoilematta.
tässä on erilaisia vinkkejä yhdistettyjen solujen formatointiin. Esimerkeissämme viitataan ampersand-menetelmään, mutta logiikka on sama CONCAT-kaavalle.
miten yhdistettyjen solujen väliin laitetaan väli
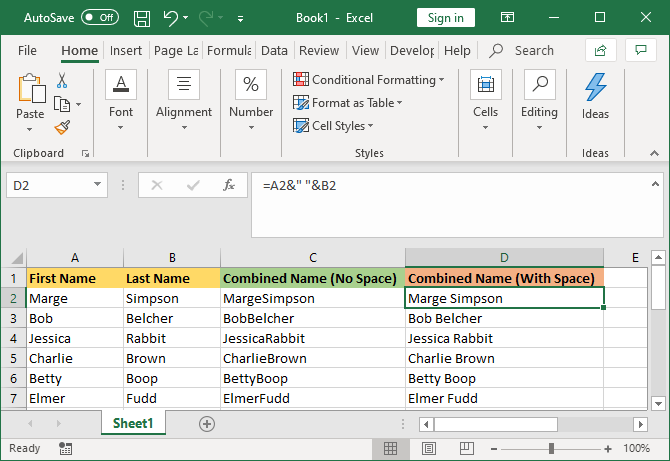
Jos olisi ”etunimi” – sarake ja ”sukunimi” – sarake sellien väliin pitäisi saada tilaa.
tämän tekemiseksi kaava olisi: =A2&&B2
tässä kaavassa käsketään lisätä A2: n sisältö, sitten lisätään välilyönti ja sitten lisätään B2: n sisältö.
sen ei tarvitse olla tila. Puhemerkkien väliin voi laittaa mitä tahansa, kuten pilkun, viivan tai minkä tahansa muun symbolin tai tekstin.
kuinka Lisätekstiä lisätään yhdistettyihin soluihin
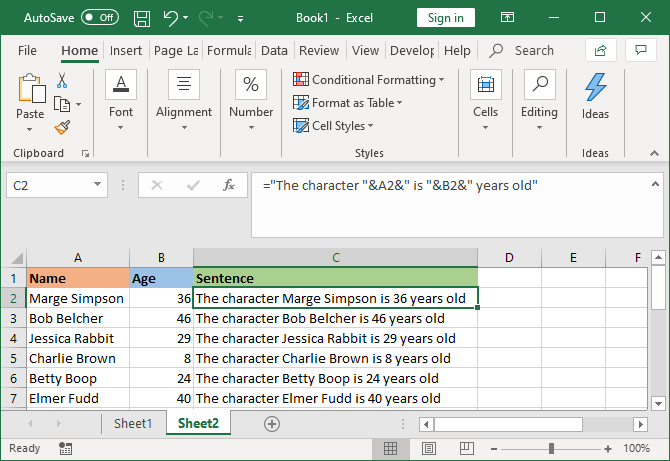
yhdistettyjen solujen ei tarvitse vain sisältää alkuperäistä tekstiään. Voit lisätä mitä lisätietoja haluat.
sanotaan, että solu A2 sisältää jonkun nimen (esimerkiksi Marge Simpson) ja solu B2 sisältää hänen ikänsä (esimerkiksi 36). Voimme rakentaa tämän lauseeksi, jossa lukee ”hahmo Marge Simpson on 36-vuotias”.
tätä varten kaava olisi: =”merkki ”&A2&” on ”&B2&” vuotta vanha”
lisäteksti on kääritty Puhemerkkeihin ja sen perässä on &. Kun viitataan soluun, nämä eivät tarvitse puhemerkkejä. Huomaa, että sinun on myös sisällytettävä, missä haluat välilyöntien olevan—siten ”merkki”, jossa on välilyönti lopussa, eikä ”merkki”.
kuinka numerot näytetään oikein yhdistetyissä soluissa
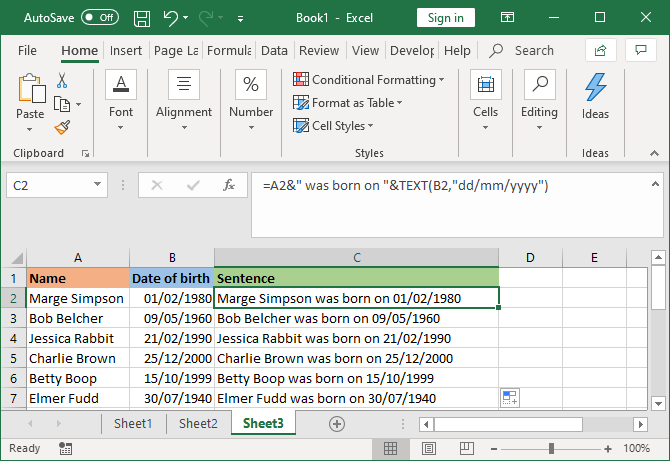
Jos alkuperäisissä soluissasi on muotoiltuja numeroita, kuten päivämääriä tai valuuttaa, huomaat, että yhdistetty solu poistaa muotoilun.
tämän voi ratkaista TEKSTIFUNKTIOLLA, jonka avulla voi määritellä vaaditun muodon.
sanotaan, että solu A2 sisältää jonkun nimen (esim.Marge Simpson) ja solu B2 sisältää heidän syntymäaikansa (esim. 01/02/1980).
niiden yhdistämiseksi voisi ajatella seuraavaa kaavaa: =A2&” syntyi ”&B2
kuitenkin tuo lähtö: Marge Simpson syntyi 29252. Tämä johtuu siitä, Excel muuntaa oikein muotoiltu syntymäaika tavallinen numero.
käyttämällä TEKSTIFUNKTIOTA voit kertoa Excelille, miten haluat yhdistetyn solun muotoutuvan. Like so: =A2& ”syntyi” &teksti (B2,”PP/KK/VVVV”)
se on hieman monimutkaisempi kuin muut kaavat, joten murretaan se:
- =A2 – merge solu A2.
- &” syntyi ” – lisätään teksti ”syntyi”, jonka molemmin puolin on välilyönti.
- &TEXT – add something with the text function.
- (B2,”PP/KK/VVVV”) – yhdistä solu B2 ja käytä kentän sisältöön muotoa pp/kk / vvvv.
voit vaihtaa formaattia mihin tahansa numeroon. Esimerkiksi$#, # # 0.00 näyttäisi valuutan, jossa on tuhansia erotin ja kaksi desimaalia,# ?/? muuttaisi desimaalin murtoluvuksi, h: MM AM / PM näyttäisi ajan ja niin edelleen.
lisää esimerkkejä ja tietoa löytyy Microsoft Office-TEKSTITOIMINNON tukisivulta.
miten yhdistetyistä sarakkeista poistetaan kaava
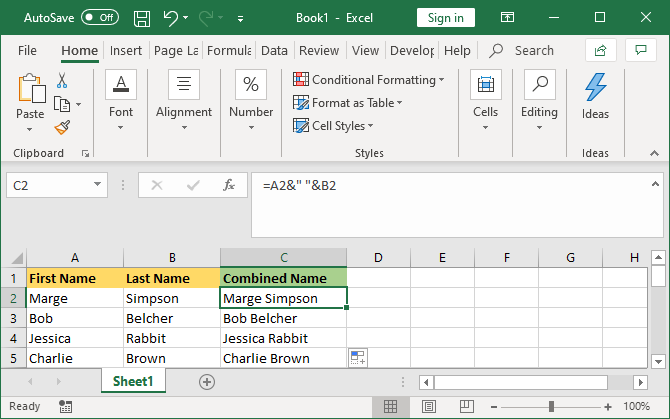
Jos klikkaat solua yhdistetyssä sarakkeessa, huomaat, että se sisältää edelleen kaava (esim. =A2&&B2) eikä pelkkä teksti (esim.
Tämä ei ole huono asia. Se tarkoittaa, että aina kun alkuperäisiä soluja (esim.A2 ja B2) päivitetään, yhdistetty solu päivittyy automaattisesti vastaamaan näitä muutoksia.
se kuitenkin tarkoittaa, että jos poistat alkuperäiset solut tai sarakkeet, se rikkoo yhdistetyt solut. Sellaisenaan, saatat haluta poistaa kaavan yhdistetyn sarakkeen ja tehdä siitä pelkkää tekstiä.
Jos haluat tehdä tämän, napsauta yhdistetyn sarakkeen otsikkoa hiiren kakkospainikkeella korostaaksesi sitä ja valitse sitten Kopioi.
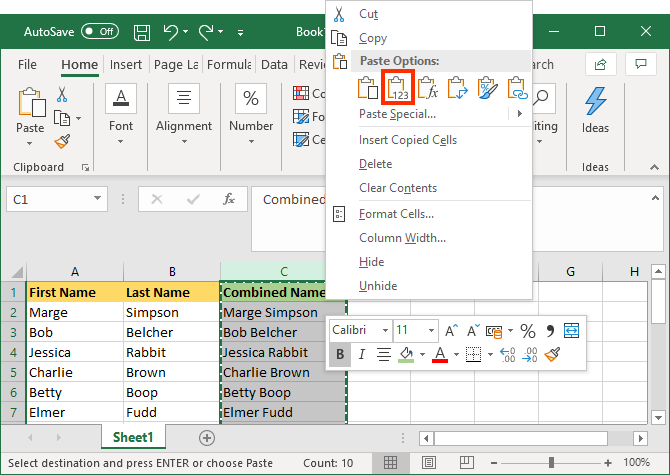
seuraavaksi klikkaa yhdistetyn sarakkeen otsikkoa uudelleen. Tällä kertaa, alla Liitä asetukset, Valitse arvot. Nyt kaava on poissa ja olet jäljellä pelkkää tekstiä soluja, joita voit muokata suoraan.
sarakkeiden yhdistäminen Excelissä
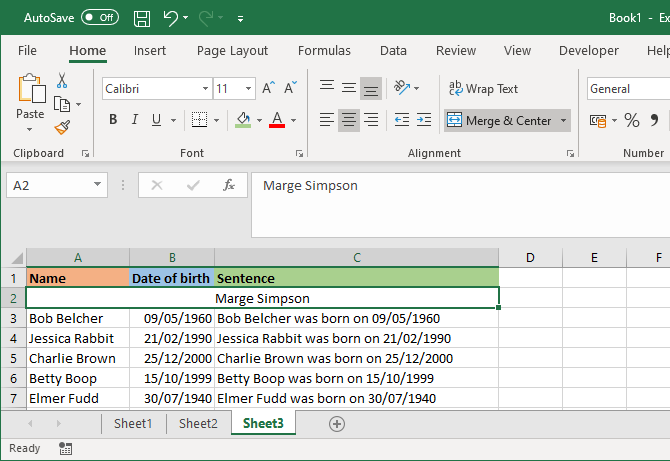
sarakkeiden yhdistämisen sijaan voit myös yhdistää ne. Tämä muuttaa useita soluja poikki yhdeksi soluksi. Solujen yhdistäminen vain pitää arvot vasemmassa yläsolussa ja hävittää loput.
voit tehdä tämän valitsemalla yhdistettävät solut tai sarakkeet. Napsauta Home-välilehden nauhassa Merge & Center-painiketta (tai käytä sen vieressä olevaa avattavaa nuolta).
Lue lisää tästä artikkelistamme Kuinka yhdistää ja avata soluja Excelissä.
Miten säästää aikaa kun käyttää Exceliä
nyt osaat yhdistää sarakkeita Excelissä, voit säästää paljon aikaa—sinun ei tarvitse yhdistää niitä käsin.
Jos haluat lisää vinkkejä, tässä Lisää tapoja säästää aikaa Microsoft Excelissä.
Joe syntyi näppäimistö käsissään ja alkoi heti kirjoittaa tekniikasta. Hänellä on BA (Hons) liiketoiminnan ja on nyt kokopäiväinen freelance kirjailija, joka nauttii tehdä tech yksinkertainen kaikille.
More from Joe Keeley