Etsitkö pikanäppäintä muuttaa äänen äänenvoimakkuutta Windows kannettavan tietokoneen, Pöytätietokoneen tai tabletin? Haluatko tietää kaiken siitä, miten voit muuttaa äänenvoimakkuutta, mukaan lukien käyttämällä Äänenvoimakkuuden mikseri ja muita ominaisuuksia, jotka on rakennettu Windows? Tässä ovat kaikki menetelmät äänenvoimakkuuden säätämiseksi Windows-tietokoneissa ja-laitteissa:
HUOMAUTUS: Tämä opas kattaa Windows 10, Windows 7 ja Windows 8.1. Kunkin menetelmän, me mainita Windows-versio, jossa se toimii. Jos et tiedä, mitä Windows-versiota käytät, Lue: minkä Windows-version olen asentanut? (5 menetelmää)
- äänenvoimakkuuden säätäminen tietokoneen tai kannettavan tietokoneen näppäimistöllä (kaikki Windows-versiot)
- käännä äänenvoimakkuutta ylös tai alas kaiuttimien kuvakkeella ilmoitusalueelta (kaikki Windows-versiot)
- käytä kaiuttimien äänenvoimakkuuden säätöä (kaikki Windows-versiot)
- äänimäärän säätäminen Windowsissa käyttäen Äänenvoimakkuusmikseriä (kaikki Windows-versiot)
- luo tai lataa äänenvoimakkuuden pikakuvake (kaikki Windows-versiot)
- Säädä äänenvoimakkuutta Asetukset-sovelluksesta (vain Windows 10)
- käytä tabletin äänenvoimakkuuspainikkeita (vain Windows 10)
- Käytä äänenvoimakkuuden liukusäädintä asetuksissa charm (vain Windows 8.1)
- kummasta menetelmästä pidät enemmän?
äänenvoimakkuuden säätäminen tietokoneen tai kannettavan tietokoneen näppäimistöllä (kaikki Windows-versiot)
Windows-kannettavissa tietokoneissa on yleensä multimedianäppäimet, joilla äänenvoimakkuutta voidaan ohjata. Kuitenkin, käyttää niitä, sinun täytyy painaa ja pitää Fn-näppäintä näppäimistön ja sitten avain toimia, jotka haluat suorittaa. Kannettavan tietokoneen näppäimistöllä alla, äänenvoimakkuutta suuremmaksi, sinun täytyy painaa Fn + F8 näppäimiä samanaikaisesti. Jos haluat pienentää äänenvoimakkuutta, sinun täytyy painaa Fn + F7-näppäimiä samanaikaisesti.
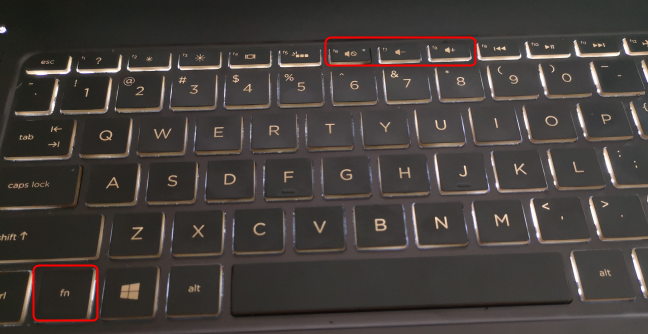
huomautus: näppäinyhdistelmä, jota sinun on painettava äänenvoimakkuuden säätämiseksi, eroaa kannettavasta tietokoneesta kannettavaan tietokoneeseen, joten tutustu huolellisesti näppäimistöösi ja lue Windows-kannettavan tietokoneen käyttöohje.
Työpöytänäppäimistöt voivat käyttää samanlaista näppäinyhdistelmää tai niissä voi olla omat multimedianäppäimet, kuten alla olevassa näppäimistössä: HyperX Alloy Elite RGB. Tällä näppäimistöllä ja muilla sen kaltaisilla on äänenvoimakkuuspyörä. Kierrä sitä ylös tai alas, riippuen siitä, miten haluat säätää äänenvoimakkuutta.

muilla työpöydän näppäimistöillä voi olla erilliset multimedia avaimet lisätä tai laskea äänenvoimakkuutta, kuten alla.

näppäimistön pikanäppäimiä äänenvoimakkuus ylös tai alas vaihtelevat näppäimistön. Tutustu omaasi ja katso, mitä näppäimiä voit painaa äänimäärän ohjaamiseksi.
käännä äänenvoimakkuutta ylös tai alas kaiuttimien kuvakkeella ilmoitusalueelta (kaikki Windows-versiot)
Jos käytät Windows 10: tä, napsauta tai napauta kaiuttimien kuvaketta ilmoitusalueella, ja äänenvoimakkuuden liukusäädintä näytetään. Siirrä liukusäädintä vasemmalle äänenvoimakkuuden pienentämiseksi ja siirrä sitä oikealle äänenvoimakkuuden lisäämiseksi.
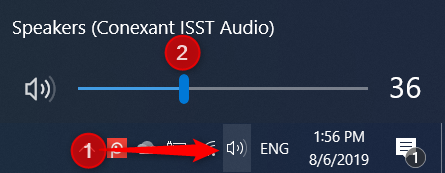
Jos käytät Windows 7: ää tai Windows 8: aa.1, Napsauta kaiuttimet kuvaketta oikeassa alakulmassa työpöydän, ja äänenvoimakkuuden liukusäädintä näkyy. Jos haluat kääntää äänenvoimakkuutta, siirrä liukusäädintä ylöspäin. Jos haluat laskea äänenvoimakkuutta, siirrä liukusäädintä alaspäin.

tällä menetelmällä säädät ääntä äänenvoimakkuus kahdella klikkauksella.
käytä kaiuttimien äänenvoimakkuuden säätöä (kaikki Windows-versiot)
Jos sinulla on pöytätietokone, johon on kytketty stereokaiuttimet, säädä äänenvoimakkuutta kaiuttimien äänenvoimakkuuden säätimellä.

Jos sinulla on Windows-kannettava tietokone tai tabletti, johon olet kytkenyt bluetooth-kaiuttimen, kuten Sony SRS-X11, käytä äänenvoimakkuusnäppäimiä äänimäärän säätämiseen.

äänimäärän säätäminen Windowsissa käyttäen Äänenvoimakkuusmikseriä (kaikki Windows-versiot)
Äänenvoimakkuusmikseri Windowsissa sallii käyttäjien muuttaa äänimäärää vain koko järjestelmälle tai yksittäisille sovelluksille. Voit käyttää sitä, avaa Ohjauspaneeli, ja siirry Hardware ja ääni. Napsauta ääni-osiossa tai napauta linkkiä, jossa lukee ”Säädä järjestelmän äänenvoimakkuutta.”
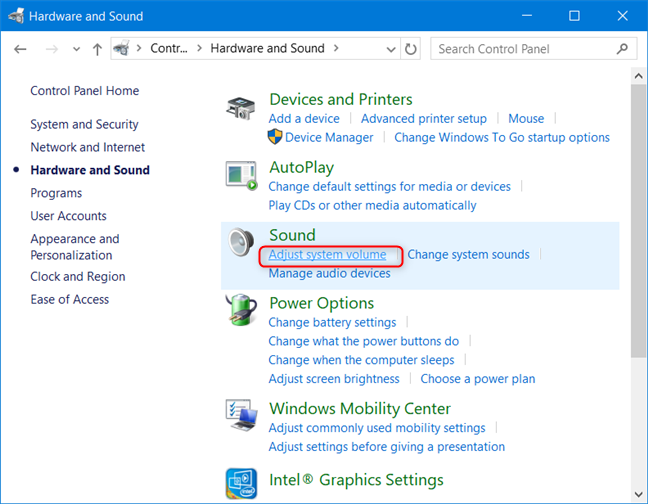
äänenvoimakkuuden Mikseriikkunassa aseta haluttu äänitaso kaiuttimille, järjestelmääänille tai avoimille Windows-sovelluksille.

Sulje Äänenvoimakkuussekoitin ja Ohjauspaneeli, kun olet valmis.
luo tai lataa äänenvoimakkuuden pikakuvake (kaikki Windows-versiot)
voit luoda äänenvoimakkuuden pikakuvakkeen työpöydällesi ja muuttaa sen avulla äänen äänenvoimakkuutta milloin haluat. Voit myös luoda pikakuvakkeen Äänenvoimakkuuden mikseri.

lisätietoja tällaisten oikoteiden luomisesta tai niiden lataamisesta, jotka meillä on luotu sinulle, lue: tarvitsetko äänenvoimakkuuden pikakuvaketta Windowsissa? Meillä on kaksi oikotietä sinulle!
Säädä äänenvoimakkuutta Asetukset-sovelluksesta (vain Windows 10)
Jos käytät Windows 10: tä, avaa Asetukset-sovellus ja siirry kohtaan easy of Access.

palstalla vasemmalla, siirry Audio, ja sitten oikealla, katso kohta, jossa sanotaan: ”tee laitteesi helpompi kuulla.”Siellä, siirrä” Muuta laitteen äänenvoimakkuutta ” liukusäädintä vasemmalle tai oikealle, riippuen siitä, haluatko äänenvoimakkuutta tai ylös.

kun tehty, sulje Asetukset-sovellus, ja äänenvoimakkuus asetetaan halutulle tasolle.
käytä tabletin äänenvoimakkuuspainikkeita (vain Windows 10)
Jos sinulla on tabletti, jossa on Windows 10, kuten Surface Pro, löydät fyysisiä painikkeita äänenvoimakkuuden vaihtamiseksi laitteen toiselta puolelta. Käytettävissä olevien painikkeiden avulla voit muuttaa äänen äänenvoimakkuutta haluamallesi tasolle.

Käytä äänenvoimakkuuden liukusäädintä asetuksissa charm (vain Windows 8.1)
tämä menetelmä on vain Windows 8: lle ja Windows 8.1: lle. Avaa charms (Windows + C) ja napsauta tai napauta Asetukset. Alareunassa Asetukset charmia, näet useita kuvakkeita, kuten kaiuttimet. Klikkaa tai napauta sitä.

kaiuttimien liukusäädin näkyy. Aseta sen avulla järjestelmän äänenvoimakkuus liikuttamalla sitä ylös-tai alaspäin.

tämä liukusäädin muuttaa äänenvoimakkuutta käyttöjärjestelmä ja kaikki käynnissä olevat sovellukset.