
- e-mail er stadig en af de nemmeste måder at holde kontakten med nogen på, men den var ikke oprindeligt designet til at sende store multimediefiler som fotos.
- Kontroller først den samlede størrelse på de filer, du vil sende
- hvor lang tid tager det at uploade?
- reducer fotostørrelsen om nødvendigt
- sæt alle billederne i en enkelt fil
- Send fotos
- alternativer til at bruge e – mail
e-mail er stadig en af de nemmeste måder at holde kontakten med nogen på, men den var ikke oprindeligt designet til at sende store multimediefiler som fotos.
selvom onlinemeddelelsestjenester er mere populære end nogensinde, forbliver e-mail den universelle online kommunikationsstandard.
men det er ikke godt til alt – hvis du tidligere har prøvet at sende et stort antal store filvedhæftninger, har du muligvis stødt på vanskeligheder som afvisning af meddelelser, mislykket afsendelse og mere.
dette problem bliver kun vanskeligere, da kamera-og smartphone-billedfilstørrelser fortsætter med at stige. Med henblik på denne artikel antager vi, at du har en samling billedfiler, sandsynligvis fra hukommelseskortet på dit kompakte kamera.
de samme forslag kan gælde for enhver samling af billeder, selv fra iPhone/Android-telefoner eller tablets, men for en stor mængde billedfiler anbefaler vi først at overføre dem til en bærbar computer eller desktop, da det gør det lettere at håndtere sammenlignet med at bruge en mobilenhed.
Kontroller først den samlede størrelse på de filer, du vil sende
Saml eller Kopier alle de fotos, du vil sende, til en enkelt mappe på din computer. Hvis du kun vil sende specifikke fotos ud af en stor batch, er det værd at oprette en midlertidig mappe og kopiere disse fotos til den mappe for lettere styring.
Kontroller nu den samlede størrelse af de filer, du vil sende. I vinduer kan du gøre dette ved at vælge alle filerne i mappen (du kan trykke på Ctrl-A mens i Filudforskningsvinduet for at vælge alle filer), derefter højreklikke på markeringen og vælge “Egenskaber” (for Mac ‘ er, Se her for, hvordan du kontrollerer den samlede størrelse).
- noter, hvad den kombinerede størrelse er (i MB eller GB), fordi du muligvis har brug for dette for at se, om det er over grænserne for filvedhæftningsstørrelse for din e-mail-udbyder (og du kan også bruge den til at estimere tidspunktet for upload nedenfor).
hvor lang tid tager det at uploade?
Hvis du har en langsom eller mobil internetforbindelse, er det nogle gange nyttigt at vide, hvor lang tid uploaden af filen/vedhæftet fil vil tage. Vi har lavet en nyttig lille lommeregner til at finde ud af dette, men kontroller først din uploadhastighed kl speedtest.net for eksempel.
Indtast nu den samlede filstørrelse, og upload hastighed for at få en upload tid skøn.
(for 1 GB filstørrelse, indtast 1000 MB osv.)

Filstørrelse: Mdit uploadhastighed:
bemærk, at dette antager, at du opretter forbindelse til en internet-mailtjeneste som Gmail, Yahoo Mail osv. – hvis du bruger et mailsystem, der er på et lokalt netværk, såsom et virksomhedsintranet, vil uploadhastighederne normalt være meget hurtigere.
- hvis det ser ud til, at det vil tage for lang tid at uploade, kan du prøve det næste trin, som effektivt kan reducere uploadtiden.
reducer fotostørrelsen om nødvendigt
- hvis du ikke sender billeder, der udskrives på et tidspunkt, er det sjældent nødvendigt at sende dem som de originale versioner i fuld opløsning.
- selv halvering af fotodimensionerne reducerer normalt ikke kvaliteten så meget, og i mange tilfælde kan endda få fotos til at se skarpere ud (digitale kameraer skubber ofte grænserne for deres sensoropløsning via interpolation, når de bruger de største fotostørrelsestilstande).
- dette reducerer også filstørrelsen (og uploadtiderne) betydeligt – Du kan med rimelighed forvente, at filer er mindre end halvdelen af den originale størrelse (og op til 10 gange mindre, hvis originalen blev gemt i for høj kvalitet).
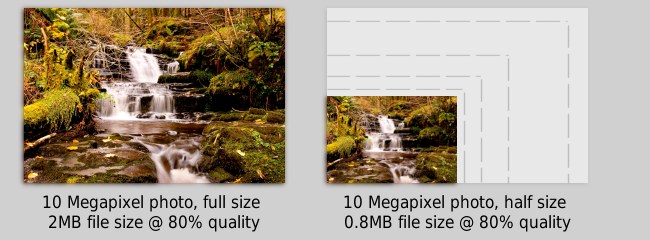
Du vil sandsynligvis bruge nogle programmer, der kan gøre dette automatisk til flere billeder:
vinduer – en god mulighed for batchfotoændring er Irfanvisning. Efter installationen skal du vælge “batchkonvertering/Omdøb” i menuen Filer. Der er mange muligheder her, men alt, hvad der skal gøres, er at vælge billedfilerne fra filsøgeren øverst til højre, og klik derefter på “Tilføj” for at føje dem til listen over billeder, der skal behandles (lille note-der ser ud til at være en fejl i Irfanvisning, hvor knappen “Tilføj” muligvis ikke fungerer, når kun en enkelt fil er valgt. Hvis dette sker, kan du i stedet dobbeltklikke på filen for at føje den til listen).

- Klik nu på afkrydsningsfeltet “Brug avancerede indstillinger” og derefter på knappen “Avanceret” ved siden af den. Dette åbner en dialog med endnu flere muligheder, men alt, hvad der skal vælges her, er afkrydsningsfeltet “Ændr størrelse”, og sæt derefter 50% i boksene “Indstil ny størrelse som procentdel af original” (den bruger dette til både bredde og højde).
- Klik på OK i de avancerede indstillinger for at gå tilbage til vinduet batchkonvertering. Nu er den eneste anden mulighed for at påpege her “Output directory for resultatfiler”. Det er her, de nyligt ændrede billeder placeres, så skift det om nødvendigt. Klik nu på” Start Batch”, så konverteres dine billeder.
Mac – du kan nemt ændre størrelsen på billeder ved hjælp af Forhåndsvisningsværktøjet, se her for detaljer. Bemærk, at du kan vælge “procent” i stedet for “billedpunkter” for at få mere konsekvent ændrede størrelse på billeder.
Chromebook – indstillinger for ændring af Batchbillede er i øjeblikket lidt mere begrænsede på Chromebooks, men du kan prøve Bulk ændre størrelse på fotos gratis Chrome Store-app.
sæt alle billederne i en enkelt fil
Hvis du har mere end 5 eller 6 fotos at sende, bliver det meget lettere at sende dem som en enkelt arkiveret fil (f.eks.
for at oprette filarkiver bruger vi 7-lynlås (vinduer), da det er gratis og høj ydeevne, men der er mange muligheder tilgængelige her.

efter installation skal du blot vælge alle de filer, du vil tilføje, højreklikke på gruppen og “føj til arkiv..”(billede ovenfor). Det vil skabe en enkelt”.lynlås ” fil med alle dine fotos i det.
på Mac ‘er valgte filerne derefter Kontrolklik og vælg”Opret arkiv”. For Chromebooks, se her.
Hvis du tidligere har ændret størrelsen på billederne, har du muligvis to kopier af hvert foto (små og store), så kontroller, at du kun vælger de mindre versioner, når du opretter arkiverne.
Send fotos

filer kan sendes som vedhæftede filer i en e – mail, men der er nogle begrænsninger-det ligner den måde, hvorpå pakker& pakker i postsystemet har en vis kapacitet til sendte varer.
på grund af fysiske begrænsninger på lagerplads og netværksbåndbredde har e-mailudbydere øvre grænser for den maksimale størrelse af vedhæftede filer, der kan sendes og/eller modtages. For de mest populære posttjenester er dette i øjeblikket omkring 25 MB pr.
25MB er ikke så generøs med hensyn til foto-og videofiler, men på samme tid bliver det sværere at håndtere store filer, når de er indlejret i e-mails. For at løse dette problem tilbyder de fleste e-mail-udbydere et alternativ til at uploade dine store filer til deres online lagringstjenester (f.eks.
da filerne i sig selv ikke faktisk sendes med e-mailen (kun linket til filerne sendes), giver dette mulighed for meget større 100S MB-filer, der skal deles.
leveringsfejl
Vær opmærksom på, at selvom Gmail osv. kan lade dig sende vedhæftede filer op til 25 MB i mails, nogle e-mail-tjenester kan have lavere grænser, selv for indgående e-mails. Dette kan især være tilfældet, hvis du sender mails til virksomheds-eller kommercielle e-mail-adresser, hvor der ofte er mere begrænsede grænser på plads.
- hvis din e-mail er over modtagerens vedhæftningsstørrelsesgrænse, vil du i de fleste tilfælde modtage en fejlmeddelelse tilbage fra deres mailsystem med angivelse af dette. Bemærk, at dette kun betyder, at leveringen mislykkedes til de specifikke adresser – hvis du har sendt mailen til en gruppe andre mennesker, har de sandsynligvis modtaget den fint, og den behøver ikke sendes igen til dem.
- i dette tilfælde kan du prøve igen, men vedhæfte filen ved hjælp af Google Drev, Dropboks eller OneDrive.
Vi gennemgår processen med at vedhæfte vores .i hver af Google Mail, Outlook og Yahoo mailers:
Gmail

- Start en ny mail, og klik på papirclipsikonet for at vedhæfte filer.
grænsen for vedhæftningsstørrelse for Gmail er 25 MB, men hvis din fil er større end dette, vil den spørge dig, om du vil sende den ved hjælp af Google Drev, hvor filstørrelsen kan være op til 10 GB (10000 MB). - hvis du sender ved hjælp af Google Drev, viser det dig de filer, du i øjeblikket har uploadet. Så klik på fanen” Upload”, og vælg den fil, der skal uploades igen, hvis det er nødvendigt, og klik på den blå” Upload ” – knap nedenfor.
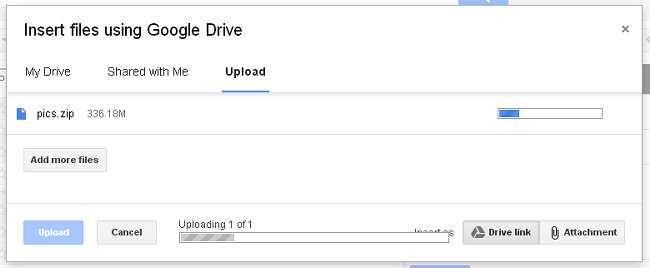
- du bliver nødt til at lade bro.ser-fanen være åben i begge tilfælde under Upload, men den fortsætter med at uploade i baggrunden, hvis du blot skifter til en anden fane eller et andet vindue.
- når uploaden er færdig, hvis du vedhæfter filen med Google Drev, kan det spørge dig, om du vil dele denne fil med modtageren. Klik på standardindstillingen her, ” Del & Send ” skal være ok i de fleste tilfælde betyder det, at den person, du sender filen til, kan se den fil på dit Google Drev-lagerområde, men ikke andre filer, du måtte have der (medmindre du tidligere har delt dem). i dette tilfælde har modtagerne ikke brug for en Gmail-eller Google-konto for at se din vedhæftede fil, når den er delt, faktisk har de bare brug for linket i e-mailen. Vær opmærksom på, at adgang til din fil er ligesom en normal vedhæftet fil eller billedlink – hvis e-mailen videresendes igen, kan andre modtagere klikke på og få adgang til eller hente filvedhæftet fra Google Drev.
- hvis du vælger “Send uden deling”, skal modtageren muligvis gennemgå et yderligere trin for at anmode om adgang til filen. Dette kan være nyttigt, hvor du skal sende et fillink til en gruppe mennesker, men du vil kun give adgang til nogen, hvis de derefter specifikt anmoder om det, når de klikker på linket. I dette tilfælde skal modtageren logge ind på en Google-konto (men ikke nødvendigvis Gmail) for at anmode om adgang.
en lidt forvirrende ny funktion i Gmail er muligheden for at sende filer, der er gemt på Google Drev som en standard “vedhæftet fil” i stedet for “Drevlink” (se eksempel nedenfor).

denne Vedhæftningsindstilling er stort set meningsløs for filer, der ikke allerede er på Google Drev, da du bare kan klikke på papirclipsikonet i Gmail for at uploade vedhæftede filer direkte, men hvis du har for vane at bruge Google Drev til at gemme dine filer (for eksempel Chromebook-brugere), kan dette være en nyttig mulighed, da normale vedhæftede filer forbliver permanent med den e-mail, de blev sendt med, mens du muligvis sletter nogle filer på dit Google Drev på et eller andet tidspunkt, hvilket kan forhindre, at delte filer er tilgængelige på et eller andet tidspunkt fremover.
Outlook.com (aka Hotmail)

- Opret en ny e-mail, og klik derefter på “Indsæt” i menuen øverst. Hvis din samlede filstørrelse er mindre end 25 MB, skal du vælge “Filer som vedhæftede filer” og uploade filen.
- hvis dine filer er større end 25 MB, vil det bede dig om at bruge OneDrive, som er Microsofts online lagringstjeneste. Det er lidt mindre integreret med e-mail sammenlignet med Googles version, da en du ankommer til OneDrive-siden, skal du vælge filen til upload igen, så hvis du ved, at filen er for stor til at blive sendt som en vedhæftet fil, er det bedre at vælge indstillingen “Del fra OneDrive” i Outlook, når du komponerer din mail.
- efter Upload vises filen på OneDrive-siden, men nu skal du gå tilbage til din e-mail i Outlook.com, og vælg “Indsæt”og” del fra OneDrive”. Du kan derefter vælge den fil, der skal sendes med e-mailen.
Yahoo mail

- selvom det blev rapporteret nogen tid tilbage, at Yahoo var sluppet af vedhæftede grænser i e-mail, Dette er ikke ligefrem sandt. For filer over 25 MB bliver du bedt om at bruge Dropboks til at gemme filen, før du sender e-mailen.
- dette fungerer på samme måde som Google og Microsoft online storage services – du kan få adgang til filerne senere som et separat virtuelt drev eller en mappe på din computer, men modtageren behøver ikke nødvendigvis nogen loginoplysninger for at kunne åbne de filer, du sender dem i en e-mail.
alternativer til at bruge e – mail
e-mailens universelle karakter er stadig en enorm funktion sammenlignet med andre tjenester-du behøver ikke spørge nogen, hvilket program eller system de er på, før du sender filer til dem.
men mange mennesker finder ud af, at dedikerede filapplikationer er en bedre mulighed, når de ofte deler filer med den samme modtager eller gruppe.
- sociale netværk og fotodelingssider som Facebook, Google+, Flickr, Picasa og Instagram. Disse sider giver dig normalt mulighed for at organisere fotos i album og indstille adgangstilladelser for forskellige personer. De har tendens til at være bedre egnet til at dele fotos på en periodisk, socialt grundlag, i stedet for at dele en masse fotos på en gang.
- Messaging-tjenester som Skype kan ofte overføre filer, men dette kræver normalt, at den anden bruger er online på samme tid.
- brug af onlinelagringstjenester som Google Drev, Microsoft OneDrive, Apple iCloud-fotodeling og Dropboks uden for e-mail. Disse tjenester er designet til at gøre filer let tilgængelige og kan være meget effektive, når hver part bruger dem i det fulde omfang (for eksempel at hente klientprogrammet på hver tjeneste for at tilføje en fjernmappe til deres system).
Billedkreditter: Vandfald Foto Venligst udlånt af Gareth Thomas (Creative Commons 2.0 by-ND Licens).
Microsoft Outlook ikon høflighed dAKirby309.