Dette er vores guide til skærmopløsning. Her forklarer vi, hvorfor skærmopløsningen på din skærm er så vigtig for designere, fotografer og kunstnere. Skærmopløsningen på en skærm kan påvirke dit digitale arbejde, så vi vil også undersøge, hvordan du køber den bedste skærm til dine behov, og hvordan du kontrollerer opløsningen på din nuværende skærm.
hver designer, digital kunstner eller fotograf har brug for at vide, hvad den ideelle skærmopløsning er til deres behov. Din skærm viser dig, hvad der sker, når du opretter din kunst, samt viser det endelige projekt, så det er et af de vigtigste værktøjer, du ejer. At få opløsningen rigtigt har en enorm indflydelse på, hvordan dit arbejde vises, og det betyder også, at du kan arbejde komfortabelt.
ikoner og tekster kan synes at være små at bruge, hvis din skærmopløsning er for høj, plus det kan lægge ekstra belastning på dit udstyr, da skærmen kæmper for at ramme de høje opløsninger. Men skærmopløsning indstillet for lavt kan resultere i dårlig billedkvalitet, der gør dit arbejde en bjørnetjeneste og optager for meget arbejdsområde på din skærm.
se vores bedste ultrabrede skærm hvis du overvejer en opgradering, og du kan også tjekke vores guide til monitorkalibrering for at optimere din skærms ydeevne. Eller hvis du vil springe til at købe en bedre computer, se vores guide til de bedste bærbare computere til fotoredigering.
i mellemtiden skal du læse videre for at finde ud af alt hvad du behøver at vide om skærmopløsning.
- hvad er skærmopløsning?
- indbygget skærmopløsning
- Sådan kontrolleres skærmopløsning
- Sådan kontrolleres din skærmopløsning (vinduer)
- Åbn skærmindstillingerne
- Skift opløsning
- Sådan kontrolleres din skærmopløsning (Mac)
- Find din opløsning
- Skift skærmopløsningen
- hvilken skærmopløsning har jeg brug for?
- de bedste bærbare computere til skærmopløsning
- seneste nyheder
hvad er skærmopløsning?

Når vi taler om skærmopløsning, Hvad mener vi? Skærmen, der er tilsluttet din PC – eller indbygget i din bærbare computer-viser billeder via billedpunkter, som i det væsentlige er små firkanter af lys, der skifter farve. Computerskærme består af tusindvis af billedpunkter, og ved at ændre billedernes farver i bestemte mønstre kan skærmene vise billeder, fotos, tekst og al slags grafik.
skærmopløsning er antallet af billedpunkter, som en skærm kan vise, både vandret og lodret. Så en skærm, der har en opløsning på 1920 gange 1080 (en populær opløsning, der også er kendt som 1080p eller Full HD), kan vise 1.080 billedpunkter lodret og 1.920 billedpunkter vandret.
jo højere antallet af billedpunkter en skærm kan vise, jo skarpere og mere detaljeret er billedkvaliteten. Antallet af billedpunkter, som en skærm kan vise, er dog ikke den eneste faktor, når det kommer til billedkvalitet – der er også billedtæthed. Du ser, skærme kommer i alle slags størrelser såvel som opløsninger, og du får ofte skærme i forskellige størrelser, der har det samme antal billedpunkter.
så du kan have en 24-tommers skærm med en skærmopløsning på 1920 * 1080, samt en 32-tommers skærm med samme skærmopløsning. Billedkvaliteten på den mindre skærm kan ofte se skarpere og mere levende ud, og det er på grund af dens billedtæthed. Dette måles i PPI (billedpunkter pr.tomme). Så den mindre skærm vil have et højere antal billedpunkter pr.
jo højere PPI er, desto bedre er billedkvaliteten, så selvom det kan være fristende at gå efter den største skærm, kan du overveje at få en mindre skærm med en højere opløsning, hvis du leder efter den højeste billedkvalitet, snarere end en større skærm med en lavere opløsning.
indbygget skærmopløsning
det er værd at bemærke, at skærmopløsningen, som din skærm eller skærm annonceres til, ikke er den eneste opløsning, den kan vise. Dette er kendt som den oprindelige opløsning på skærmen – og det er den opløsning, der ser bedst ud på skærmen. Det er muligt at ændre skærmens opløsning – selvom du kun kan skifte til en lavere opløsning end den oprindelige opløsning – ikke højere.
så hvis du køber en 4K (også kendt som en Ultra High Definition) skærm med en opløsning på 3840 * 2160, og du finder ud af, at opløsningen er for høj, kan du indstille din PC, Mac eller laptop til at blive vist i en lavere opløsning, f.eks. 1920 * 1080.
Sådan kontrolleres skærmopløsning
Hvis du vil finde ud af skærmopløsningen på din skærm eller laptop skærm, så er processen ret let. Måden at gøre det på varierer dog afhængigt af om du bruger en Mac eller MacBook.
Sådan kontrolleres din skærmopløsning (vinduer)
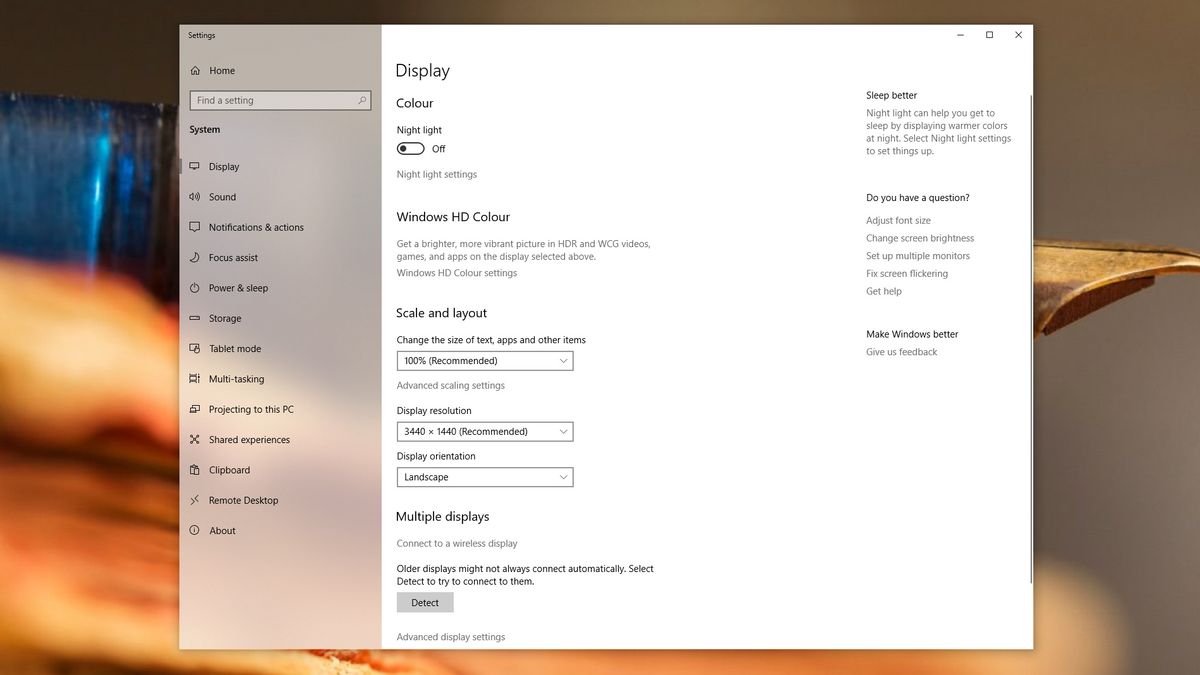
Åbn skærmindstillingerne
Hvis du bruger vinduer på din pc eller bærbare computer, kan du kontrollere skærmopløsningen (og ændre den) ved at højreklikke på et tomt rum på skrivebordet og klikke på ‘skærmindstillinger’.
i det vindue, der åbnes, ser du ‘skærmopløsning’ med den aktuelle opløsning angivet nedenunder. Hvis der står ‘(anbefales) ‘ ved siden af opløsningen, betyder det, at det er den oprindelige opløsning på din skærm, og den der sandsynligvis ser bedst ud.
Skift opløsning
Hvis du vil ændre opløsningen på displayet, skal du klikke på pil ned ud for opløsningen. Dette viser en liste over alle de andre skærmopløsninger, din skærm kan håndtere. Klik på en, og opløsningen vil blive anvendt – midlertidigt i det mindste.
fordi ændring af opløsningen til noget, som din skærm ikke understøtter, kan forårsage problemer, viser vinduer dig, hvordan opløsningen er, og spørger dig, om du vil beholde opløsningen.
Hvis du gør det, skal du klikke på ‘Behold ændringer’. Ellers skal du klikke på ‘Vend tilbage’ for at ændre opløsningen tilbage til, hvad den var før. Du kan heller ikke gøre noget, og efter 15 sekunder anvendes den ældre opløsning. Dette er nyttigt, hvis du ved et uheld vælger en opløsning, som din skærm ikke kan håndtere, hvilket fører til, at den viser en tom skærm. Vent blot 15 sekunder, og den gamle opløsning vender tilbage.
Sådan kontrolleres din skærmopløsning (Mac)

Find din opløsning
den nemmeste måde at finde skærmopløsningen på din Mac eller MacBook er at klikke på Apple-ikonet i øverste venstre hjørne af skærmen.
Vælg ‘om denne Mac’i menuen, der vises. Et vindue vil poppe op, og øverst vil du se ‘skærme.’Klik på det, og du vil se størrelsen og opløsningen på skærmen på din Mac.
Skift skærmopløsningen
for at ændre skærmopløsningen på din Macs skærm skal du klikke på ‘Displays Preferences’ i nederste højre hjørne af det vindue, der er åbent.
i det nye vindue, der dukker op, skal du vælge ‘skaleret’ ud for hvor der står ‘opløsning’. Vælg derefter opløsningen baseret på, om du vil have større tekst eller mere plads.
hvilken skærmopløsning har jeg brug for?
så hvilken opløsning skal du gå efter? Dette varierer afhængigt af den slags arbejde, du laver, og hvilken slags maskine du arbejder på.
lad os starte med den slags arbejde, du vil gøre. Hvis du er grafiker eller 3d-model, er den mindste opløsning, du skal gå efter, 1360 gange 768. Men hvis du kan, anbefaler vi at gå til 1920 1080, hvis det er muligt – den ekstra opløsning giver dig et større lærred at arbejde på og forbedrer billedkvaliteten.
for folk, der arbejder med komplekse 3D-modeller, såsom arkitekter, animatorer eller spiludviklere, der går over 1920 * 1080 kan begynde at lægge en reel belastning på GPU (Graphics Processing Unit) i din maskine. Så hvis du vil gå til en højere opløsning, skal du sørge for, at dit udstyr kan klare det, ellers kan du finde ud af, at din PC fungerer meget langsomt, når du prøver at gengive ved de høje opløsninger.
for videoredigerere anbefaler vi mindst 1920 gange 1080. Dette skyldes, at 1080p er standard high definition-opløsning til videoer, så hvis du arbejder med 1080p-video, vil du have en skærm, der kan vise det indbygget. Hvis du arbejder med 4K-video, skal du gå til 3840 gange 2160 som en opløsning, da dette giver dig mulighed for at afspille 4K-optagelser indbygget.
For fotografer vil vi anbefale at gå til den højeste opløsning, du har råd til. Stillbilleder kræver ikke så meget grafisk grunt at vise på højopløsningsskærme, og de fleste fotografier er taget på langt over 1080p opløsninger. For eksempel tager et kamera, der tager 21 MP-fotos, faktisk billeder med 5.104 gange 4.092 opløsning. Så selv en 4K-skærm viser den ikke indbygget, men jo højere skærmopløsningen er, desto bedre (og mere præcist) vises dine fotos.
de bedste bærbare computere til skærmopløsning
nu gælder de opløsninger, vi nævner her, for standard skærme med bredformat 16:9. Nogle enheder har dog forskellige billedformater – og derfor forskellige skærmopløsninger.
for eksempel har 15-tommer MacBook Pro en 2.880 gange 1.800 opløsningsskærm. Det gør det meget skarpere end en standard 1080p skærm.i mellemtiden har Surface Laptop 3 en 15-tommers skærm med et 3: 2 billedformat og 2.496 gange 1.664 opløsning. Igen gør det det til en bedre skærm end en standard 1080p skærm, men ikke helt så skarp som skærmen på MacBook Pro.
andre strålende enheder med høje skærmopløsninger, som digitale annoncer skal prøve, inkluderer Surface Book 2 (med en opløsning på 3.240 gange 2.160), den nye MateBook Pro (med en opløsning på 3.000 gange 2.080) og den smukke Dell 13, der leveres med enten en skærm på 2.560 gange 1.080 eller en skærm på 3.840 gange 2.160.
se vores udvalg af de bedste bærbare computere til grafisk design til flere fantastiske bærbare computere med skærme i høj opløsning.
- de bedste skærme til fotoredigering i 2020
- billedformater i CGI: Alt hvad du behøver at vide
- det bedste digitale kunstprogram til reklamer i 2020
seneste nyheder