- del
- del
- Pin It
Adobe Illustrator • TutorialsIaroslav Lasunov • Juni 04, 2013 • 5 minutter Læs
Sværhedsgrad: Begynder
estimeret færdiggørelsestid: 15 minutter
i denne tutorial vil vi se nærmere på teknikken til at skabe blandingsobjekter, der hjælper os med at skabe glatte farveovergange. Vi vil også tale om de problemer, du måtte støde på, og om den teknik, der giver dig mulighed for at undgå ubehagelige artefakter.
ved hjælp af Blandingsværktøjet (H) kan vi opnå glatte overgange mellem farver, opnå skygger, glares eller blot farvepletter. Kunstværker nedenfor er eksempler, hvor blandingsobjekter for det meste blev brugt.
spejl af Aleksej oglushevich

templer på klipperne af Iaroslav Lasunov

lad os se nærmere på teknikken til at skabe blandingsobjekter. Opret to ellipser med fyld i forskellige farver. Ellipser er placeret på en neutral grå baggrund, som det er vist på billedet nedenfor.
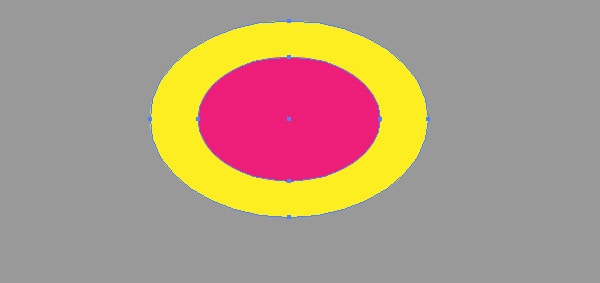
med postkort kan du oprette og redigere e-mail skabeloner online uden nogen kodning færdigheder! Indeholder mere end 100 komponenter til at hjælpe dig med at oprette brugerdefinerede e-mails skabeloner hurtigere end nogensinde før.
prøv FreeOther Products
der er to måder at oprette et blandingsobjekt ud af de tilgængelige figurer. I den første metode skal du tage Blandingsværktøjet (H) og derefter konsekvent klikke på kanterne af figurerne.
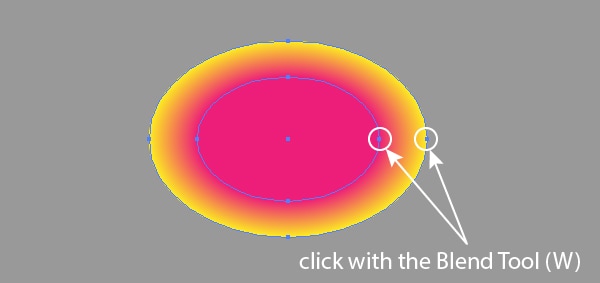
i den anden metode skal du vælge begge figurer og derefter gå til objekt>Blend> Make (Cmd / Ctrl + Option / Alt + B).
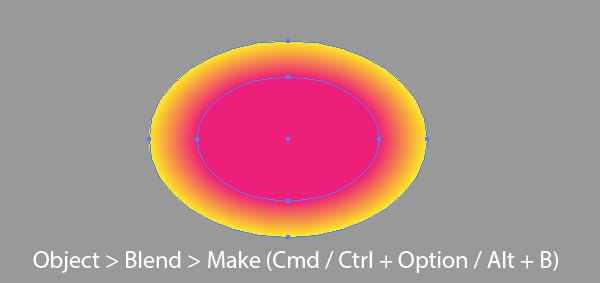
for at kontrollere parametrene for blandingsobjektet skal du dobbeltklikke på Blend Tool-ikonet på værktøjspanelet eller gå til Object > Blend Options….
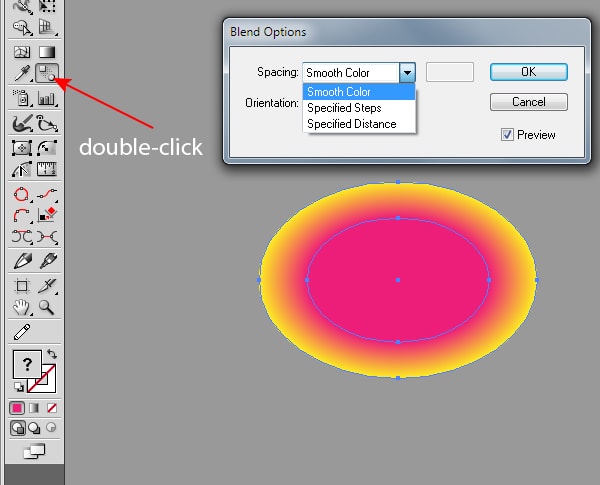
under arbejdet kan blandingsobjekter betydeligt sænke hastigheden af Adobe Illustrator, især mens du går på tegnebrættet. Også antallet af trin i objektet påvirker størrelsen af den endelige vektorfil. Derfor anbefaler jeg dig i processen at bruge en lille mængde af de angivne trin og søge efter deres optimale mængde, hvilket ikke i høj grad forringer kvaliteten af farveovergangen.
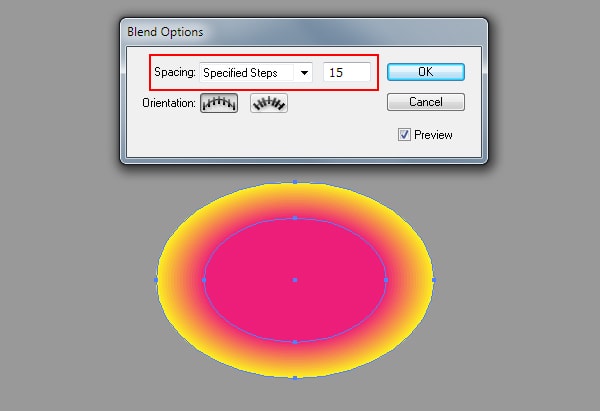
med Startup App og dias App kan du bygge ubegrænset hjemmesider ved hjælp af online hjemmeside editor, som omfatter færdige designet og kodede elementer, skabeloner og temaer.
prøv Startup App prøv dias Appandre produkter
Blend object er en dynamisk effekt. Dette betyder, at når det er oprettet, kan du ændre farverne på de objekter, som det består af, eller anvende gradientfyldninger på dem. Det er praktisk at vælge objekter ved hjælp af værktøjet Direkte valg (A) eller i lagpanelet.
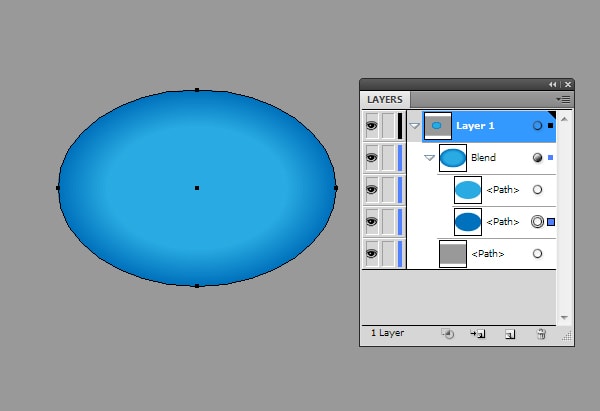
Du kan også ændre objekternes opacitet i Gennemsigtighedspanelet. Meget ofte er opaciteten af det nedre objekt indstillet nul. Dette gør det muligt at få en jævn overgang mellem blandingsobjektet og de underliggende objekter, f.eks.
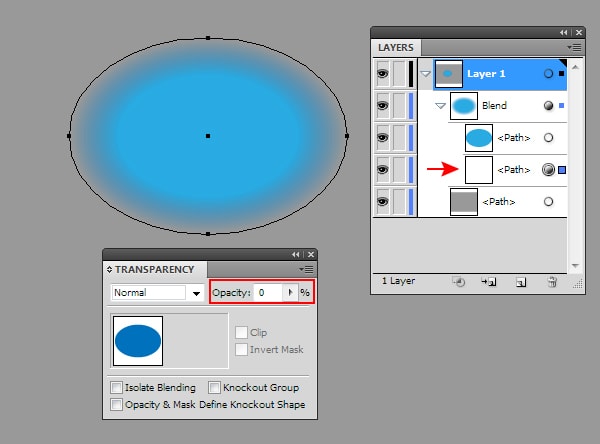
endelig kan du ændre formen på objekter ved hjælp af værktøjet Direkte valg (a).

ovennævnte egenskaber kan løse de fleste af de kunstneriske mål.
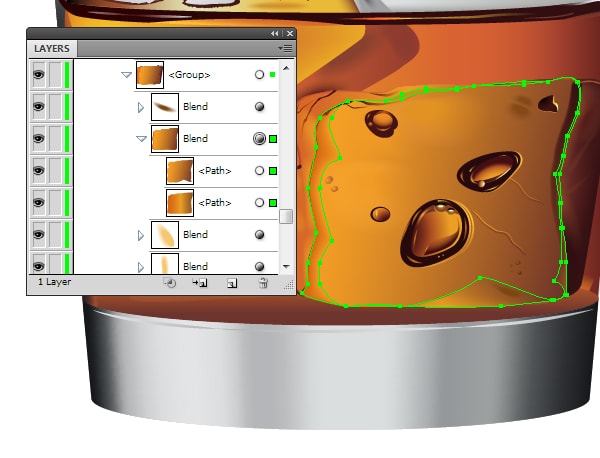
men det er ikke så enkelt, når det kommer til komplekse former, på grundlag af hvilket blandingsobjekt der skal oprettes. Lad os se på de problemer, du kan støde på. Ved hjælp af Type Tool (T) udskrive bogstavet R.
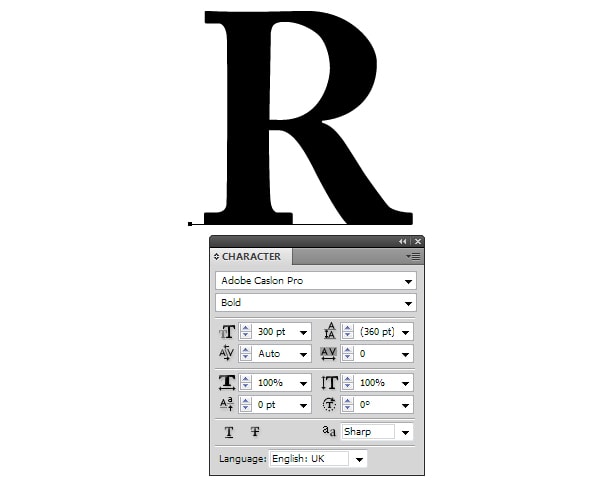
gå nu til Type > Opret konturer. Som et resultat af disse handlinger konverteres brevet til sammensat sti. Det første objekt er klar.
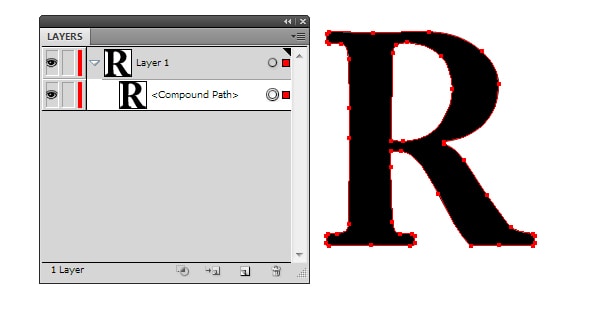
lad os oprette det andet objekt, for at gøre dette, gå til objekt >Offset sti … og indstil offsetværdien.

Skift farven på det nye objekt, og anvend derefter Blandingsværktøjet (H) på to objekter.

det ser grimt ud, da der er skabt artefakter uden for de figurer, der er inkluderet i blandingsobjektet. Du kan bruge masser af tid på at rette det resulterende objekt ved at redigere dets former, men jeg kan absolut ikke garantere dig, at du opnår det ønskede resultat. Selvfølgelig kan den anden form af blandingsobjektet oprettes på en anden måde, for eksempel ved hjælp af penværktøjet (P) eller blyantværktøjet (N). Men jeg fortæller dig, at resultatet ikke bliver bedre end et illustreret på billedet ovenfor. I tilfælde af brug af komplekse objekter har du brug for en anden teknik, og selvfølgelig vil vi overveje det. Så lad os to skridt tilbage til vores brev.
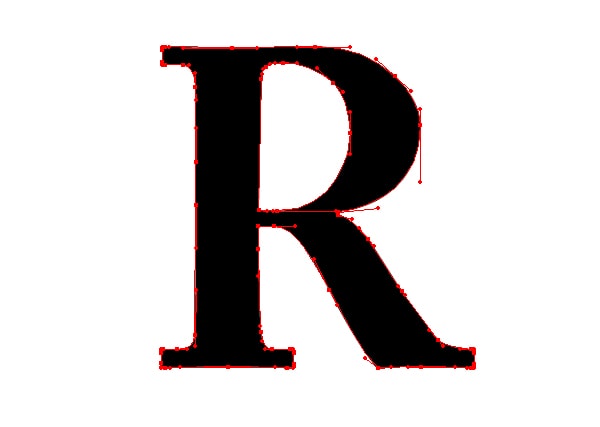
prøv at forenkle sin disposition så meget som muligt ved at fjerne ekstra punkter, samtidig skal bogstavets form ikke ændres væsentligt. For at gøre dette vil en stor hjælp være Slet Ankerpunktværktøj og direkte valgværktøj (a). Kopier formen og indsæt den foran (Cmd / Ctrl + C; Cmd / Ctrl + F), og udfyld den derefter med en anden farve.
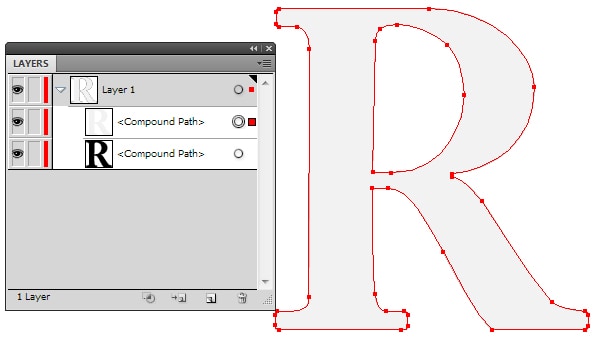
Vælg begge objekter, og gå derefter til objekt> Blend> Make. Nu skal vi bare flytte punkterne på det øverste objekt og styre deres håndtag.
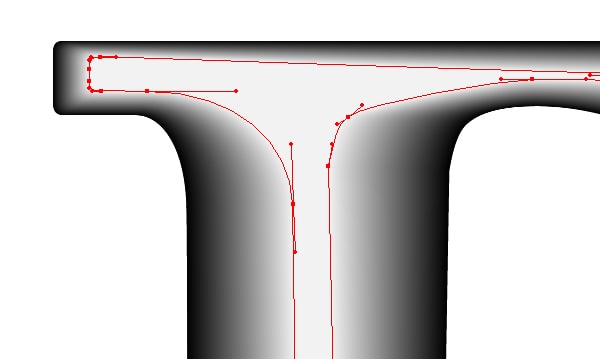
mens du bruger denne teknik, får du ikke problemer med blandingsobjektet. Hemmeligheden bag dette trick er enkel: de figurer, der er inkluderet i blandingsobjektet, skal have samme antal point. Ved hjælp af denne teknik oprettede jeg et “flydende logo” som vist på billedet nedenfor.
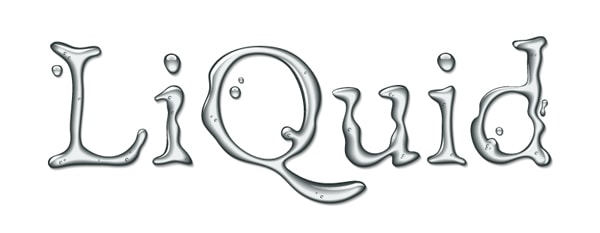
i slutningen af dagens tutorial vil jeg gerne dele en anden hemmelighed med dig. Blend objekter kan gemmes som børster, for eksempel, såsom kunst pensler.
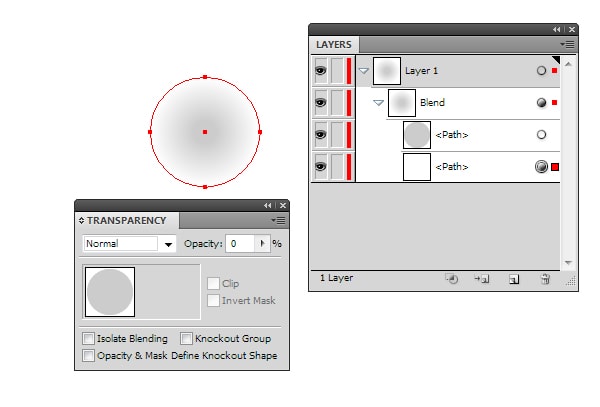
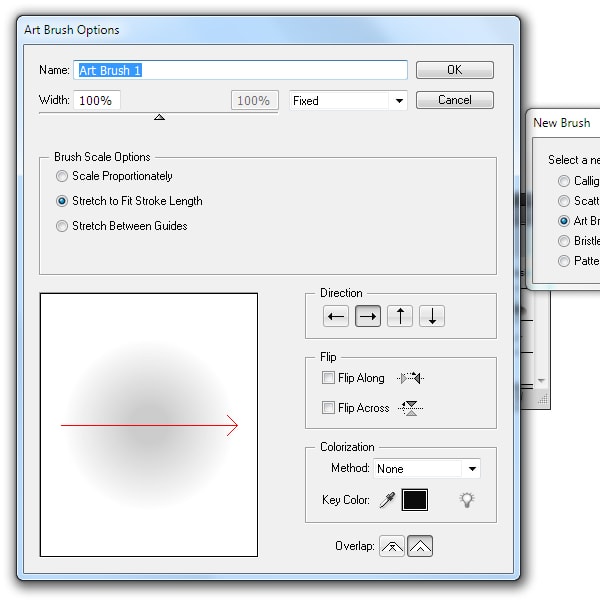
dette giver os mulighed for at oprette penselstrøg med bløde kanter.
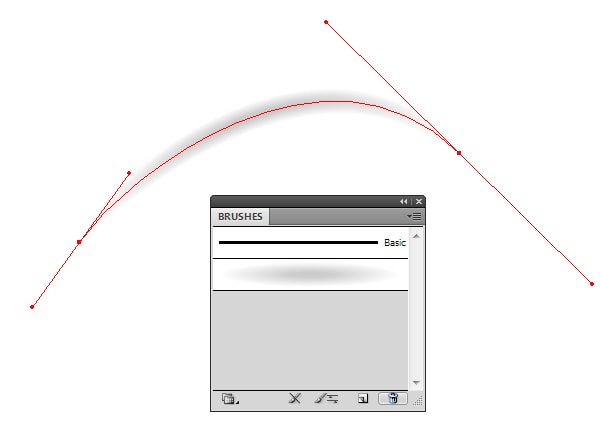
Jeg brugte denne funktion af blend objekter i mange af mine vektor kunstværker, for eksempel til at skabe festlige fyrværkeri.

Jeg håber, at dagens tutorial var nyttig for dig. Næste gang, lad os tale om Gradientmasker.