linjer er et grundlæggende designelement. I Microsoft-ord kan en vandret eller lodret linje opdele et dokument og styre strømmen af teksten. Du kan indsætte en linje i ord og formatere den på forskellige måder for at ændre en ydmyg linje til noget mere tiltalende.
Du ved, hvordan du tilføjer en linje i ord. Det er så simpelt trods alt. Men hvis du ikke kender alle måder at gøre det på, så er denne primer noget for dig.
lad os finde ud af, hvordan du indsætter en vandret og lodret linje i ord, og de få måder, vi ved at tegne dem på.
- den hurtige måde: Sådan indsættes en linje i ord med tastaturet
- indsæt en vandret linje fra båndet
- brug kanter til at tilføje vandrette og lodrette linjer
- brug figurer til at indsætte en vandret eller lodret linje i ord
- Sådan tilføjes en lodret linje og adskilles tekst i kolonner
- brug en fane Bar til at tilføje en lodret linje
- Tegn en linje i dit orddokument
den hurtige måde: Sådan indsættes en linje i ord med tastaturet
vidste du, at du hurtigt kan tilføje en linje i ord ved at skrive et par tegn? Ordets AutoFormat-funktion typer ting til dig, mens du skriver det. Du har muligvis allerede set det i aktion, når det opretter automatiske punktlister.
Du kan ikke kun indsætte en linje, men også tilføje linjer med forskellige designs. Sådan fungerer det:
Placer markøren på det sted, hvor du gerne vil starte din vandrette linje.
skriv derefter tre tegn for en af de mulige linjeformater, du ser på skærmbilledet nedenfor. Tryk På Enter. hvis du f.eks. vil tegne en stiplet linje, skal du skrive *** og trykke på Enter.
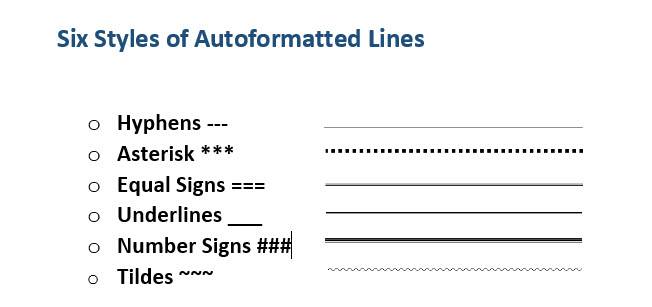
som du vil se, får du seks variationer af standard vandret linje.
- almindelig enkelt linje med tre bindestreger ( – – – )
- brudt eller stiplet linje med tre stjerner ( * * * )
- almindelig dobbelt linje med tre lige tegn ( = = = )
- fed enkelt linje med tre understregningssymboler ( _ _ _ )
- tredobbelt linje med et tykt center med tre nummertegn ( # # # )
- bølget linje med tre tilder ( ~ ~ ~ )
linjen optager hele bredden af siden. Når den tilføjes i en kolonne, indsættes linjen for at matche kolonnens bredde. Hvis du vil tilføje tekst over eller under linjen, skal du placere markøren, hvor du vil have teksten, og begynde at skrive.
du vil også bemærke, at der vises en lille knap til Indstillinger for Autokorrektur ved siden af linjen. Dette er en genvej, der giver dig mulighed for at fortryde den automatiske linje, når du ikke har brug for den, stoppe dem helt eller dykke ned i dialogboksen AutoFormat-indstillinger.
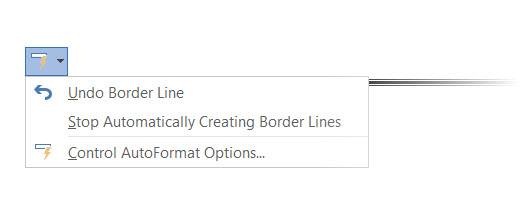
Du kan slukke disse linjer permanent fra dialogboksen Indstillinger for AutoFormat.
gå til AutoFormat, mens du skriver fanen > Anvend, mens du skriver sektion > fjern markeringen af grænselinjer.
indsæt en vandret linje fra båndet
Hvis du finder Autokorrektur irriterende og deaktiveret indstillingen, er der en anden hurtig måde at tilføje en vandret linje på.
1. Placer markøren, hvor du vil indsætte linjen.
2. Gå til fanen Hjem, og klik derefter på rullemenuen for indstillingen grænser i gruppen afsnit.
3. Vælg Vandret linje i menuen.
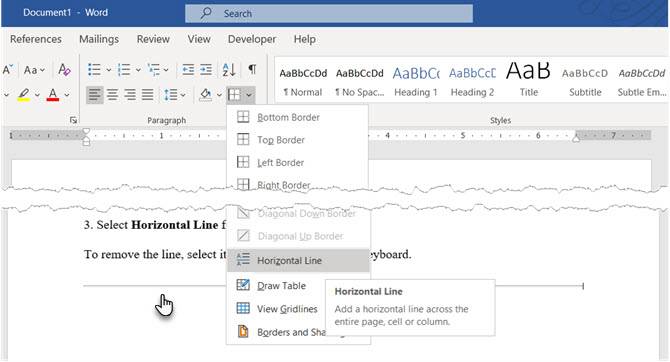
4. To tweak the look of this horizontal line, double-click the line. The Format Horizontal Line dialog box enables you to modify the width, height, color, and alignment of the line.
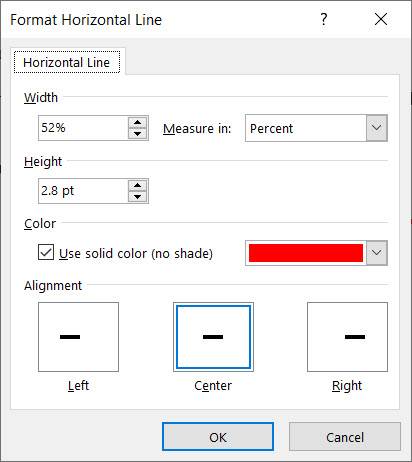
5. Hvis du vil ændre størrelsen på en linje, skal du vælge linjen med et dobbeltklik og derefter trække et af størrelsespunkterne for at ændre længden eller bredden.
6. For at fjerne linjen skal du vælge den og trykke på Slet på dit tastatur.
brug kanter til at tilføje vandrette og lodrette linjer
indstillingen kanter i gruppen afsnit giver dig også en anden måde at indsætte en øverste eller nederste kant, der ligner en vandret linje i dokumentet.
1. Klik på det afsnit i teksten, hvor linjen skal vises.
2. Kom hjem og Paragrafgruppen. Klik på Grænseknappen. Den nederste kant er normalt standard. Dette placerer en linje under den tekst, du har valgt på siden eller afsnittet, hvis du ikke har valgt nogen tekst.
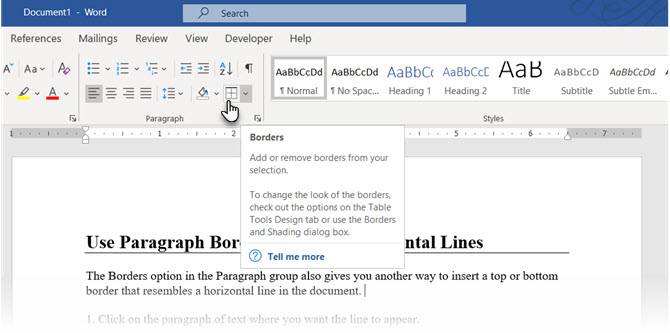
3. For andre muligheder (som en lodret kant) kan du klikke på den lille rullemenu på knappen grænser for at få adgang til en liste over indstillinger.
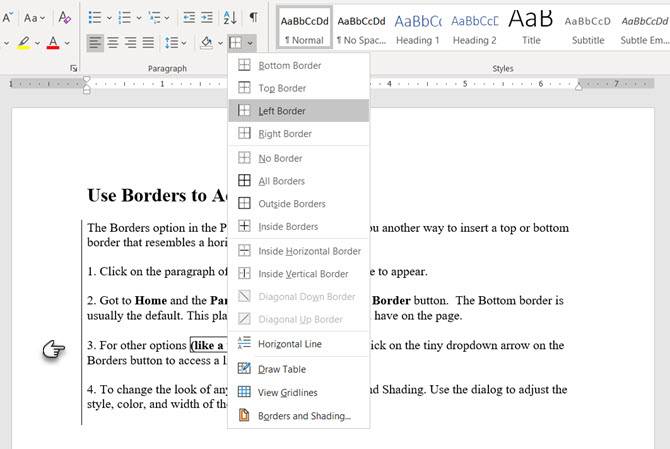
4. For at ændre udseendet på enhver kant skal du klikke på grænser og skygge. Brug dialogen til at justere kantens stil, farve og bredde.
5. Sletning af denne vandrette linje i dit orddokument er muligvis ikke indlysende, men det er let nok.
brug figurer til at indsætte en vandret eller lodret linje i ord
menuen figurer indeholder flere linjeindstillinger. Disse linjeformer kommer med en vigtig forskel—du kan tegne dem i forskellige vinkler. Når du har tegnet linjen, kan du derefter tilpasse farven og udseendet til at lave dekorative vandrette eller lodrette linjer hvor som helst i dokumentet.
1. Placer markøren, hvor du vil indsætte en linje.
2. Gå til Indsæt >Illustrationsgruppe> former rullepil.
3. Vælg linjens form i gruppen linjer.
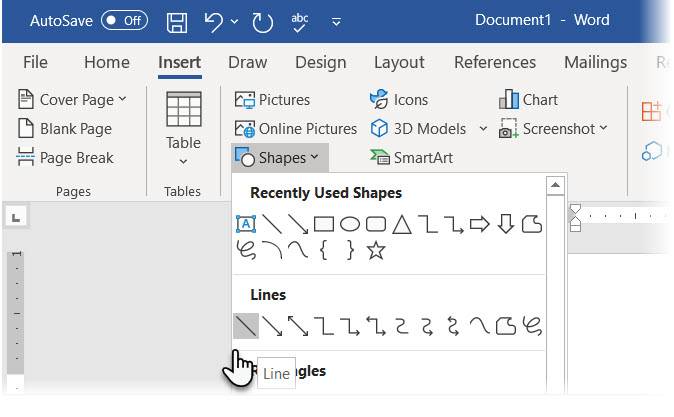
4. Klik og træk hen over dokumentet med musen trykket indtil slutpunktet. (Tip: Hold Shift-tasten nede for at indsætte en lige linje, der enten er vandret eller lodret)
5. Behold den valgte linje for at tilpasse linjens udseende med fanen formformat på båndet.
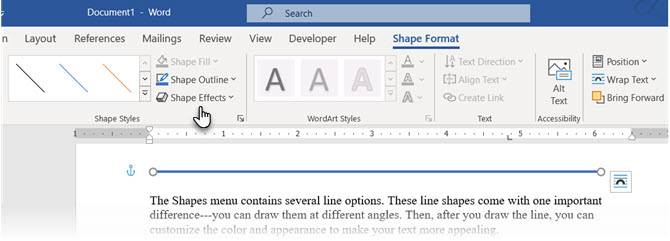
6. Gå til fanen Figurformater, og skift farve, brug en anden linjetypografi eller anvend effekter.
7. Du kan også højreklikke på linjen og vælge Format form fra genvejsmenuen for at åbne flere muligheder for at ændre udseendet.
Sådan tilføjes en lodret linje og adskilles tekst i kolonner
tekst arrangeret i kolonner er en grundlæggende layoutteknik. Du kan adskille enhver tekstblok i flere kolonner og også indsætte en lodret linje mellem dem.
1. Vælg teksten.
2. Gå til Ribbon > Layout > (Sideopsætningsgruppe) kolonner. Klik på rullemenuen, og vælg det ønskede antal kolonner.
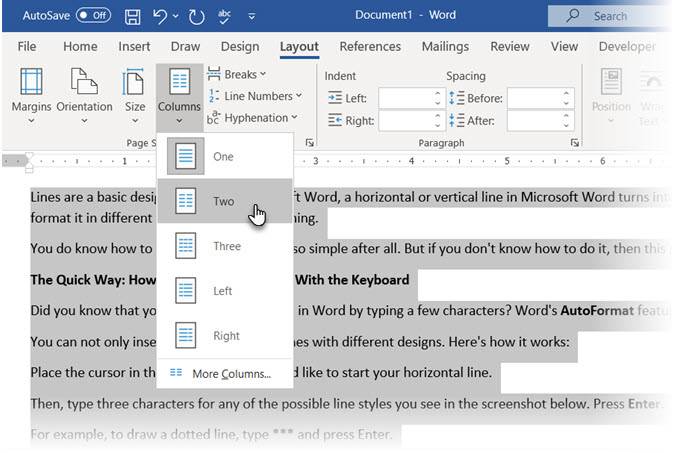
3. Teksten er nu arrangeret i kolonner. Klik på en hvilken som helst kolonne og gå til Layout > kolonner > flere kolonner.
4. Marker linjen mellem boksen i dialogboksen kolonner, og klik på OK.
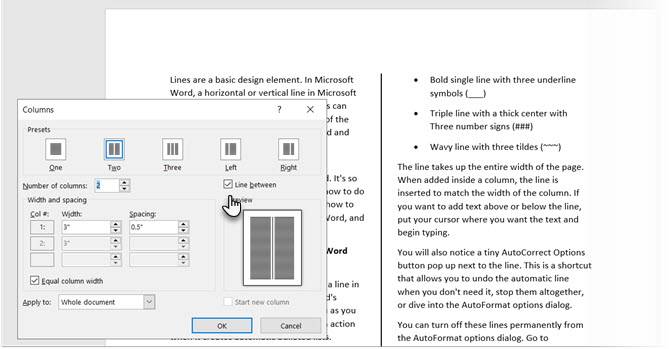
Bemærk, at du også kan ændre antallet af kolonner og afstanden mellem dem fra denne dialog.
brug en fane Bar til at tilføje en lodret linje
tabulatorstop i ordhjælp juster linjer og afsnit. På den anden side indstiller fanen bar ikke et tabulatorstop. Det indsætter en lodret linje og afgrænser dit afsnit i kolonner.
1. Vælg det afsnit, hvor du vil tilføje den lodrette linje.
2. Gå til Ribbon > hjem. Klik på den lille pil i gruppen afsnit for at åbne indstillingerne for afsnit.
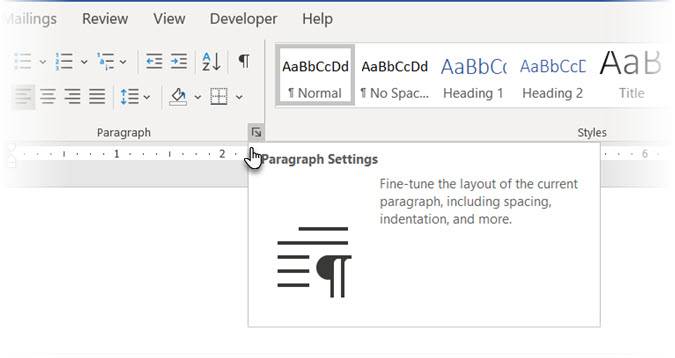
3. Klik på knappen faner nederst i dialogen.
4. I feltet Tabulatorstopstilling skal du angive den position, hvor den lodrette linje skal vises. Du kan bruge linealen øverst på skærmen til at måle en værdi, der skal indtastes.
5. Klik på knappen Bar i afsnittet Justering. Klik på Set og OK.
som du kan se, har jeg indstillet det til “-0.2” for at få det til at vises lige til venstre for første afsnit. For at slette den lodrette linje skal du slette fanen bar.
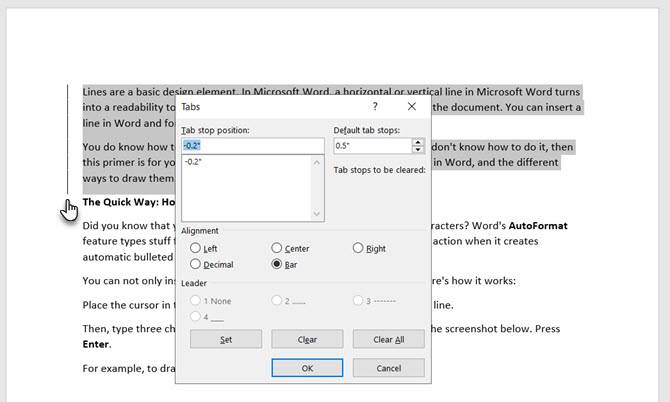
også: Vil du lave tomme linjer, hvor læseren kan udfylde nogle oplysninger? Du kan bruge faner til hurtigt at oprette tomme linjer i formularer med Microsoft-ord.
Tegn en linje i dit orddokument
vandrette linjer er mere indlysende og almindelige. Men at tilføje lodrette linjer på det rigtige sted kan øge den visuelle appel af dit indhold. Linjer er ikke bare dekorationer… de kan føre dit øje til den vigtigste del af et dokument, når det bruges med subtilitet.
tænk på linjer og brug disse metoder næste gang du sætter dig ned for at skrive en professionel rapport med Microsoft ord.
Plus, for et andet Ordtip, her er hvordan du nummererer dit Microsoft-orddokument.
Saikat Basu er stedfortrædende redaktør for Internet, vinduer og produktivitet. Efter at have fjernet snavs fra en MBA og en ti år lang marketingkarriere, brænder han nu for at hjælpe andre med at forbedre deres historiefortællingsevner. Han holder øje med det manglende komma og hader dårlige skærmbilleder. Men Fotografering, Photoshop og Produktivitetsideer beroliger hans sjæl.
mere fra Saikat Basu