- Chris Hoffman
@chrisbhoffman
- Opdateret 9.August 2017, 5:55PM EDT

 du har muligvis mistet en trådløs adgangskode, men din bærbare computer husker det sandsynligvis, hvis du tidligere har oprettet forbindelse. Hvis ikke, kan du altid få fat i adgangskoden fra din router selv eller nulstille den trådløse adgangssætning og indstille en ny.
du har muligvis mistet en trådløs adgangskode, men din bærbare computer husker det sandsynligvis, hvis du tidligere har oprettet forbindelse. Hvis ikke, kan du altid få fat i adgangskoden fra din router selv eller nulstille den trådløse adgangssætning og indstille en ny.
disse tricks giver dig mulighed for at gendanne adgangssætningen til ethvert netværk, som din bærbare computer kan oprette forbindelse til. Du kan derefter nemt logge ind på disse netværk fra andre enheder eller dele adgangskoden med dine venner. Hvis din bærbare computer ikke er tilsluttet—eller du ikke har en—viser vi dig også, hvordan du finder eller nulstiller adgangskoden i din routers administratorgrænseflade.
Gendan adgangskoden fra en bærbar computer
Hvis du tidligere har oprettet forbindelse til netværket, er den nemmeste måde at gøre dette på at få fat i adgangskoden fra en computer, der i øjeblikket er tilsluttet den. Både vinduer pc ‘er og Mac’ er gør det nemt at se dine gemte trådløse adgangssætninger. Du kan ikke nemt finde gemte trådløse adgangssætninger på andre enheder. At gøre dette på Android kræver root-adgang, og at gøre dette på en iPhone eller iPad kræver jailbreaking. Men hvis du bruger iCloud nøglering synkronisering, kan trådløse adgangskoder fra din iOS-enhed synkronisere til din Mac, hvor du kan få adgang til dem.
RELATERET: Sådan får du vist den glemte trådløse netværksadgangskode i vinduer
for at se en gemt trådløs adgangskode på vinduer skal du åbne listen over trådløse netværk i kontrolpanelet-du kan hurtigt gøre dette ved at trykke på vinduer tast + R, skrive ncpa.cpl i feltet, og tryk på Enter. Højreklik på et gemt trådløst netværk, Vælg Status, og klik på knappen “Trådløse egenskaber”. Klik over til fanen Sikkerhed, og marker afkrydsningsfeltet “Vis tegn” for at se den gemte trådløse adgangskode. Du skal have administratoradgang til computeren for at se disse oplysninger.

Bemærk, at dette kun fungerer, hvis din bærbare computer i øjeblikket er tilsluttet det pågældende Trådløse netværk. Og det skal være aktivt forbundet—ikke bare have netværket på sin liste over tidligere forbindelser. Hvis den bærbare computer ikke er tilsluttet, kan du slet ikke se knappen “Trådløse egenskaber” i vinduet “trådløs status”.
RELATERET: Sådan gendannes en glemt trådløs adgangskode i OS
for at gendanne en gemt trådløs adgangskode på en Mac skal du åbne appen “nøglering adgang”. Tryk på Kommando + mellemrum, skriv “adgang til nøglering”, og tryk derefter på Enter. Vælg kategorien” adgangskoder ” og se efter navnet på det trådløse netværk. Det vises som en “Lufthavnsnetværksadgangskode.”Du kan højreklikke på netværksnavnet og derefter vælge indstillingen” Kopier adgangskode til udklipsholder”. Eller du kan højreklikke på navnet, vælge “Hent Info” og derefter markere afkrydsningsfeltet “Vis adgangskode”. Du skal indtaste din Macs brugernavn og adgangskode for at se disse oplysninger—og det fungerer kun, hvis din konto er en administratorkonto.

i modsætning til i vinduer behøver du ikke være aktivt forbundet til det trådløse netværk for at se adgangskoden på din Mac. Du kan tjekke adgangskoden til ethvert trådløst netværk, som du tidligere har oprettet forbindelse til.
find adgangskoden på din Router
Du kan muligvis også se adgangskoden på din router. Forudsat at du ikke kan oprette forbindelse til routerens trådløse internet, kan du altid tilslutte en bærbar computer direkte til din router via et kablet Ethernet-kabel. Eller hvis du allerede har en stationær PC tilsluttet routeren via et Ethernet-kabel, vil det gøre.
Find din routers IP-adresse og log ind på dens internetgrænseflade. Hvis du er som de fleste, har du aldrig ændret loginoplysningerne fra standardindstillingen. Du kan finde standardbrugernavnet og adgangskoden til din router i manualen eller med en hurtig internetsøgning.
relateret: 10 nyttige indstillinger, du kan konfigurere i din routers Internetgrænseflade
også mange moderne routere—især routere leveret af din internetudbyder—kommer nu med tilfældige adgangssætninger, der er unikke for din enhed. Kig på din router for en trådløs adgangskode trykt på et klistermærke. Dette fungerer naturligvis kun, hvis du ikke har ændret dig fra standardadgangskoden.

gå til indstillingerne for trådløs internetadgang og se efter adgangskoden til trådløs internetadgang. Hvis din router giver dig mulighed for at se adgangskoden, har du det, du har brug for. Ellers kan du bare ændre adgangskoden og derefter oprette forbindelse ved hjælp af den nye. Og hvis du ændrer adgangskoden, skal du opdatere den på hver enhed, der opretter forbindelse til dit trådløse netværk.

Nulstil din Router og dens trådløse adgangskode
relateret: Sådan får du adgang til din Router hvis du glemmer adgangskoden
Hvis du er låst ude af din router—måske kan du ikke huske dens administrationsadgangskode—kan du altid nulstille din router til dens fabriksindstillinger. Du har bare brug for fysisk adgang til routeren. Alle routerens brugerdefinerede indstillinger slettes, hvilket betyder, at du bliver nødt til at konfigurere dit trådløse internet igen sammen med alt andet, du har tilpasset. Men loginoplysningerne nulstilles også til deres standardindstillinger, så i det mindste kan du logge ind.
generelt gør du dette ved at finde en “Reset”-knap et eller andet sted på routeren, det er ofte en knap i pinhole-størrelse, og du har muligvis brug for en rettet papirclips eller lignende lille, smal genstand for at trykke på den. Du skal normalt trykke på knappen ned i ti sekunder eller deromkring. Derefter genstarter din router, tørrer alle dens brugerdefinerede indstillinger og gendanner standardindstillingerne. Du kan indstille det fra bunden, så det betyder ikke noget, om du ikke kender adgangskoden til trådløst internet eller noget andet om routeren.
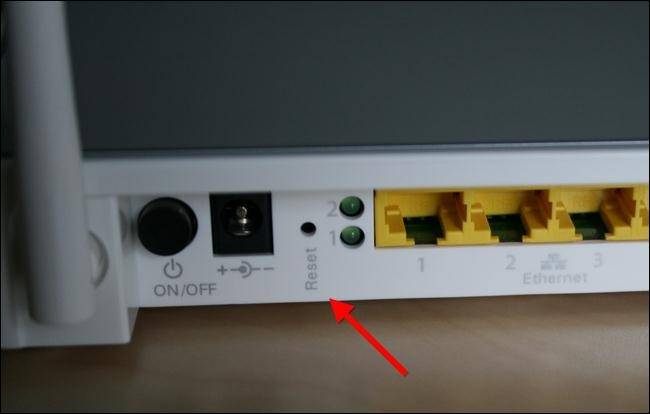
udfør en søgning på nettet efter routerspecifikke instruktioner, eller find routerens manual, før du gør dette. Du finder instruktioner, der forklarer nøjagtigt, hvordan du nulstiller din router, og hvordan du konfigurerer den fra bunden bagefter, komplet med standardloginoplysninger, du skal bruge for at komme ind i routerens administratorgrænseflade.
og husk, når du har nulstillet din router og valgt en ny trådløs adgangskode, skal du opdatere adgangskoden på hver enhed, der opretter forbindelse til dit trådløse netværk.
Billedkredit: Chris Hoffman er chefredaktør for sådan Geek. Han har skrevet om teknologi i over et årti og var en pcverdens spaltist i to år. Chris har skrevet for Ny York Times, været afhørt som en teknologiekspert på TV-stationer som Miamis NBC 6, og havde sit arbejde dækket af nyhedsforretninger som BBC. Siden 2011 har Chris skrevet over 2.000 artikler, der er blevet læst næsten en milliard gange—og det er bare her på sådan Geek.Læs hele Bio ”