
en SATA-harddisk kan ankomme med en række indgangsstik, så du kan vælge mellem et SATA-strømstik eller 4-polet Moleks-stik (henholdsvis nummer 1 og 3 i det følgende billede). Du kan vælge enten en, men ikke begge på samme tid!
en læser bemærker, at du “aldrig skal bruge Moleksen (4-pin) til SATA-strømadapteren”, fordi “de fleste harddiske og solid state-drev kræver den orange 3.3 V-ledning for at levere strøm til drevelektronikken.”Dette kan medføre, at drevene fejler ved at spinde op eller registrere sig i computerens BIOS, Enhedshåndtering eller Diskhåndtering. Tak for heads-up, Doc!
derfor har nogle moderne HDD ‘ er fjernet 4-polede Moleks-strømindgange og tilbyder nu kun en SATA-strømindgang.
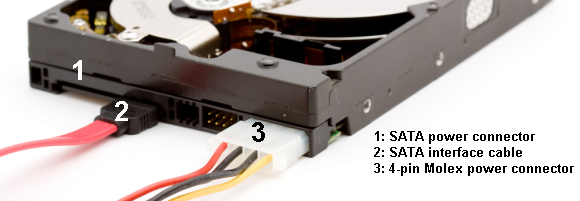
en SATA SSD ankommer med henholdsvis kun et SATA-strømstik og et datatransmissionskabel 1. og 2. i det følgende billede:

4. Installationsprocedure
installation af et SATA-drev er en nem procedure. Følgende video beskriver installationsprocessen for en stationær PC.
ændring af drevet på din bærbare computer er også en nem proces. Da der er mange bærbare mærker og modeller, vil jeg foreslå at gå til YouTube og søge efter ” drive install.”
5. Konfiguration af dit drev
din eksisterende opsætning genkender muligvis det nye drev, hvis du blot tilføjer det til ekstra lagerplads. Men der er en chance for, at det ikke vil. hvis du installerer dit drev, og det ikke genkender det, skal du skrive Diskhåndtering i din Startmenusøgningslinje. Vælg den første mulighed. Vi bruger Diskhåndteringspanelet til at bringe dit nye drev til live.
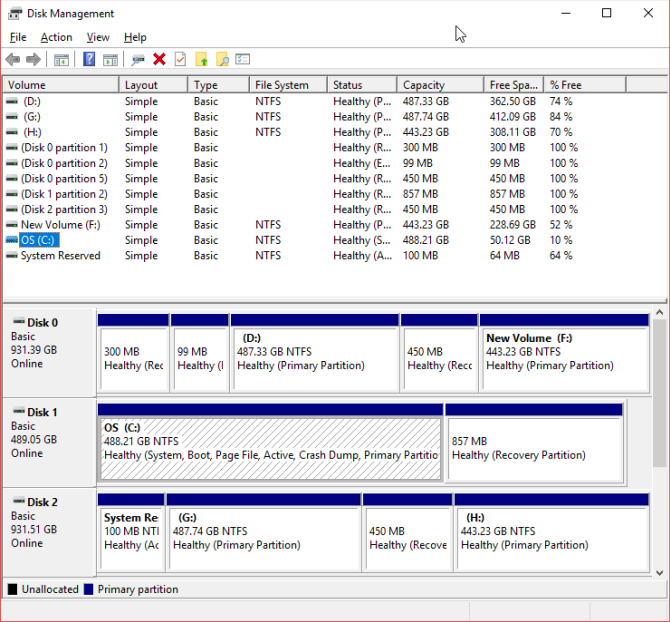
dit ikke-allokerede drev skal være synligt på en separat række. Hvis det er et helt nyt drev, vises det som ukendt og ikke initialiseret. Vi initialiserer drevet før brug ved hjælp af følgende trin.
- Højreklik på det ikke-initialiserede drev, og vælg Initialiser disk.
- Vælg MBR (Master Boot Record) for et drev, der er mindre end 2 TB, og GPT (GUID-partitionstabel) for et drev, der er større end 2 TB.
- når du er initialiseret, skal du højreklikke på det nyligt Ikke-tildelte rum og vælge Ny enkel lydstyrke.
- Vælg lydstyrken. Hvis du bruger hele drevet, skal du forlade standardallokeringen. Hvis du planlægger mere end en partition, skal du tildele lydstyrken, som du finder passende. Hit Næste.
- Tildel et drevbogstav ved hjælp af rullemenuen dine eksisterende drev vises ikke. Hit Næste.
- Vælg et filsystem. Det anbefales at bruge NTFS med vinduer 10. Tilføj en Lydstyrkeetiket, og sørg for, at Udfør et hurtigt format ikke er markeret. Hit Næste.
- Hit Finish.
vinduer 10 vil straks oprette en ny partition og formatere drevet klar til brug. Hvis du undrer dig over, hvorfor jeg specificerede at fjerne markeringen af indstillingen hurtigformat, her er hvorfor: et hurtigt format kontrollerer ikke drevet for fejl eller skader. Det er at foretrække at afdække eventuelle fejl eller skader på dette tidspunkt, snarere end når du forsøger at uploade data eller installere et operativsystem.
konfiguration af din BIOS
Du behøver muligvis ikke foretage ændringer på din pc eller laptop BIOS. Men hvis din computer som standard ikke registrerer det nye drev, kræver visse BIOS-indstillinger en justering. Da BIOS-indstillinger ikke er standardiserede, kan jeg kun tilbyde vage retningslinjer her.
for at starte BIOS skal du trykke på en specifik knap, før computeren starter i vinduer. Nøglen er normalt DEL, ESC eller F1, men den varierer fra producent til producent. De fleste systemer viser dog den korrekte knap under opstartsprocessen, før vinduer begynder at indlæse. Alternativt kan du se vores guide til indtastning af BIOS, herunder en liste over almindeligt anvendte nøgler fra producenterne.
Når du er i BIOS, skal du passe på ikke at ændre nogen ukendte indstillinger. Det kan være nødvendigt at skifte en mulighed for at “automatisk registrere nyt udstyr” eller specifikt tænde den ubrugte SATA-port på bundkortet. Kontroller omhyggeligt, at hvert kabel sidder godt i sin port i hver ende, og at du ikke ved et uheld har banket andre kabler under processen.
klar til brug
på dette tidspunkt skal dit nye drev installeres på din bærbare eller stationære computer. At følge disse trin er let og sikrer (næsten) intet kan galt. Hvis du gerne vil vide mere om dit systemudstyr, skal du tjekke vores grundige guide til alle dele af din PC.
Når du er færdig, skal du ikke smide dit gamle drev ud. Der er mange måder at få brug ud af den disk, selvom den er død.
mens han afsluttede en ph.d., begyndte Tina at skrive om forbrugerteknologi i 2006 og stoppede aldrig. Nu også en redaktør og SEO, kan du finde hende på kvidre eller vandre en nærliggende sti.
mere fra Tina Sieber