
- E-mail je stále jedním z nejjednodušších způsobů, jak udržet v kontaktu s někým, nicméně to nebyla původně navržena pro odesílání velké multimediální soubory, jako jsou fotografie.
- nejprve zkontrolujte celkovou velikost souborů, které chcete odeslat
- jak dlouho bude nahrávání trvat?
- v případě potřeby zmenšete velikost fotografie
- vložte všechny obrázky do jednoho souboru
- Odeslat fotky
- alternativy k používání e-mailu
přestože služby rychlého zasílání zpráv, jako je Whatsapp, jsou populárnější než kdy jindy, e-mail zůstává univerzálním standardem online komunikace.
Ale to není skvělý na všechno – pokud jste se snažil předtím, než posílat velké množství velkých souborů příloh, můžete narazit na problémy, jako jsou zprávy odmítnutí, nepodařilo odesílání a více.
tento problém se stává obtížnějším, protože velikost obrazových souborů fotoaparátu a smartphonu se stále zvyšuje. Pro účely tohoto článku budeme předpokládat, že máte sbírku obrazových souborů, pravděpodobně z paměťové karty vašeho kompaktního fotoaparátu.
stejné návrhy lze aplikovat na jakoukoli kolekci snímků, a to i z iPhone/Android telefony nebo tablety, nicméně, pro velké množství obrazových souborů, doporučujeme jejich převod do notebooku nebo stolního počítače jako první usnadňuje, aby se vypořádat s, v porovnání s použitím mobilní zařízení.
nejprve zkontrolujte celkovou velikost souborů, které chcete odeslat
Sbírejte nebo zkopírujte všechny fotografie, které chcete odeslat, do jedné složky v počítači. Pokud chcete odesílat konkrétní fotografie pouze z velké dávky, vyplatí se vytvořit dočasnou složku a zkopírovat tyto fotografie do této složky pro snadnější správu.
Nyní zkontrolujte celkovou velikost souborů, které chcete odeslat. V systému Windows to můžete provést výběrem všech souborů ve složce (můžete stisknout Ctrl-chvíli v okně Průzkumníka souborů a vybrat všechny soubory), poté klepnutím pravým tlačítkem myši na výběr a výběrem “ Vlastnosti „(pro Mac, viz zde, jak zkontrolovat celkovou velikost).
- Vzít na vědomí, co v kombinaci velikost (v MB nebo GB), protože byste mohli potřebovat, aby zjistil, jestli to je za přílohu soubor omezení velikosti pro vašeho poskytovatele e-mailu (a také můžete použít pro odhad času nahrát níže).
jak dlouho bude nahrávání trvat?
Pokud máte pomalé nebo mobilní připojení k Internetu, je někdy užitečné vědět, kolik času bude nahrávání souboru / přílohy trvat. Udělali jsme užitečnou malou kalkulačku, abychom to vyřešili, ale nejprve zkontrolujte rychlost nahrávání na speedtest.net například.
Nyní zadejte celkovou velikost souboru a rychlost nahrávání, abyste získali odhad času nahrávání.
(Pro Velikost souboru 1GB zadejte 1000MB atd.)

velikost Souboru: MBYour rychlost odesílání:
Všimněte si, že toto je za předpokladu, že se připojujete k Internetu mailové služby jako Gmail, Yahoo mail, atd. – pokud používáte poštovní systém, který je v místní síti, jako je firemní intranet, rychlost nahrávání bude obvykle mnohem rychlejší.
- pokud se zdá, že nahrávání bude trvat příliš dlouho, zkuste další krok, který může efektivně zkrátit dobu nahrávání.
v případě potřeby zmenšete velikost fotografie
- pokud neposíláte obrázky, které budou vytištěny v určité fázi, je zřídka nutné je odeslat jako původní verze s plným rozlišením.
- Ani polovinu foto rozměry se obvykle snížit kvalitu, že hodně, a v mnoha případech může dokonce udělat fotky vypadají ostřejší (digitální fotoaparáty často posouvají hranice jejich rozlišení snímače pomocí interpolace při použití největší velikost fotografie, režimy).
- tím se také výrazně sníží velikost souboru – a časy nahrávání) – můžete rozumně očekávat, že soubory budou méně než polovina původní velikosti (a až 10krát menší, pokud byl originál uložen v příliš vysoké kvalitě).
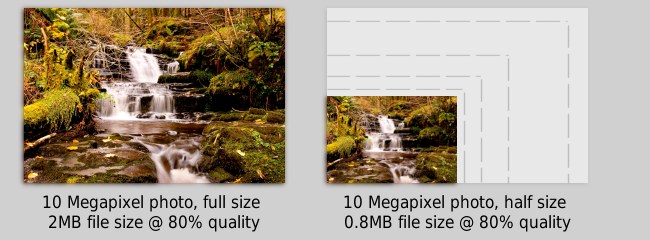
Budete pravděpodobně chtít použít nějaký software, který může dělat to automaticky pro více obrázků:
Windows-dobrou volbou pro dávkovou změnu velikosti fotografií je Irfanview. Po instalaci vyberte v nabídce Soubor možnost „dávková konverze/přejmenování“. Existuje mnoho možností, ale vše, co je třeba udělat, je vybrat obrazové soubory z prohlížeče souborů v pravém horním rohu, pak klepněte na „Přidat“ a přidat je do seznamu obrazů, které mají být zpracovány (malá poznámka – zdá se to být chyba v Irfanview, kde „Přidat“ tlačítko nemusí fungovat, pokud pouze jeden soubor je vybrán. Pokud k tomu dojde, můžete místo toho dvakrát kliknout na soubor a přidat jej do seznamu).
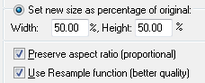
- nyní klikněte na políčko“ Použít pokročilé možnosti „a poté na tlačítko“ Upřesnit “ vedle něj. Tím se otevře dialogové okno s ještě více možnostmi, ale vše, co je třeba vybrat, je zaškrtávací políčko „Změnit velikost“, pak do polí“ nastavit novou velikost jako procento původních “ vložte 50% (použije to pro šířku i výšku).
- klepnutím na tlačítko OK v rozšířeném nastavení se vrátíte zpět do okna dávkové konverze. Nyní je jedinou možností, jak zde poukázat, „výstupní adresář pro výsledné soubory“. Zde jsou umístěny nově změněné obrázky, takže je v případě potřeby změňte. Nyní klikněte na „Spustit dávku“ a vaše obrázky budou převedeny.
Mac-pomocí nástroje náhledu můžete snadno změnit velikost obrázků, podrobnosti najdete zde. Všimněte si, že můžete vybrat „procenta“ místo „Pixelů“, abyste získali konzistentnější velikost obrázků.
Chromebook-Batch image resize možnosti jsou v současné době o něco omezenější na Chromebooky, ale můžete zkusit hromadné změny velikosti fotografií zdarma Chrome Store app.
vložte všechny obrázky do jednoho souboru
Pokud máte k odeslání více než 5 nebo 6 fotografií, bude mnohem snazší je odeslat jako jeden archivovaný soubor (např.
Chcete-li vytvořit archivy souborů, používáme 7-Zip (Windows), protože je to zdarma a vysoký výkon, nicméně existuje mnoho možností k dispozici zde.

Po instalaci, jednoduše vyberte všechny soubory, které chcete přidat, klepněte pravým tlačítkem myši na skupinu a „Přidat do archivu..“(obrázek výše). Vytvoří jeden“.zip “ soubor se všemi vašimi fotografiemi v něm.
v počítačích Mac vyberte soubory a poté klepněte na tlačítko Control a vyberte „Vytvořit archiv“. Chromebooky najdete zde.
Pokud jste již dříve měnit velikost obrázků, můžete mít dvě kopie každé fotografie (malé a velké), takže ujistěte se, že jste pouze výběr menší verze při vytváření archivů.
Od obrazové soubory jsou obvykle již stlačený (pokud používáte formát raw fotek z digitálních Zrcadlovek), nebude to ušetří hodně prostoru, ale je to stále výhodné mít všechny obrázky obsažené v jednom archivu.
Odeslat fotky

Soubory mohou být zaslány jako přílohy v e-mailu, ale existují určitá omezení – je to podobné tak, že pozemky & balíky v poštovním systému mají určitou kapacitu pro položky odeslané.
vzhledem k fyzickým omezením úložného prostoru a šířky pásma sítě mají poskytovatelé e-mailů horní limity maximální velikosti příloh, které lze odesílat a / nebo přijímat. U nejpopulárnějších poštovních služeb je to v současné době asi 25 MB na zprávu, a to jak pro odesílání, tak pro příjem příloh.
25MB není tak velkorysý, pokud jde o soubory fotografií a videa, ale zároveň je obtížnější zpracovávat velké soubory, když jsou vloženy do e-mailů. Chcete-li tento problém vyřešit, většina poskytovatelů e-mailů nabízí alternativu nahrávání velkých souborů do svých online úložných služeb (např.
vzhledem k tomu, že samotné soubory nejsou ve skutečnosti odesílány e-mailem (je odeslán pouze odkaz na soubory), umožňuje to sdílení mnohem větších souborů 100S MB.
selhání doručení
uvědomte si, že i když Gmail atd. může vám posílat přílohy až do 25 MB, v rámci maily, některé e-mailové služby mohou mít nižší limity, a to i pro příchozí e-maily. To může platit zejména v případě, že posíláte e-maily na firemní nebo komerční e-mailové adresy, kde jsou často zavedeny omezenější limity.
- pokud je váš e-mail nad limitem velikosti přílohy příjemce, obdržíte ve většině případů chybovou zprávu zpět z jejich poštovního systému s uvedením této skutečnosti. Všimněte si, že to znamená pouze to, že doručení selhalo na konkrétní adresy – pokud jste odeslali poštu skupině dalších lidí, pak ji s největší pravděpodobností obdrželi v pořádku a nemusí jim být znovu zaslána.
- v tomto případě můžete zkusit znovu, ale připojit soubor pomocí Disku Google, Dropboxu nebo OneDrive.
projdeme procesem připojení našeho .archiv zip soubor v každém z Google Mail, Outlook a Yahoo odesílatelů:
Gmail

- založit nový e-mail a klepněte na ikonu kancelářské sponky připojit soubory.
velikost přílohy limit pro Gmail je 25MB, nicméně, pokud je soubor větší, než to, že se tě zeptat, jestli chcete poslat pomocí Google Drive, kde velikost souboru může být až 10 GB (10000MB). - pokud odesíláte pomocí Disku Google, zobrazí se vám soubory, které jste právě nahráli. Klikněte tedy na kartu „nahrát“ a v případě potřeby vyberte soubor, který chcete znovu nahrát, a klikněte na modré tlačítko „Nahrát“ níže.
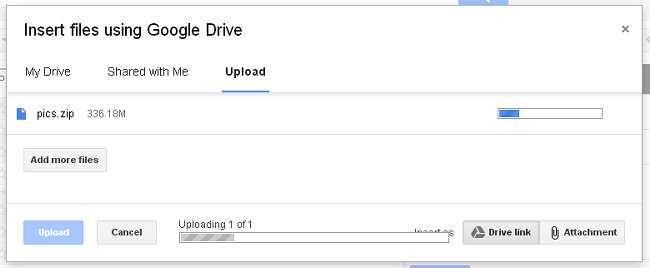
- Budete muset opustit kartě prohlížeče otevřít v obou případech při nahrávání, nicméně bude pokračovat v nahrávání na pozadí, pokud můžete jednoduše přepnout na další kartu nebo okno.
- Po dokončení nahrávání, pokud připojujete soubor na Disk Google, může se vás zeptat, zda chcete tento soubor sdílet s příjemcem. Kliknutím na výchozí možnost, „Sdílet & Odeslat“ by mělo být v pořádku ve většině případů, to znamená, že osoba, jste odesílání souboru můžete vidět, že soubor na vašem Google Drive úložný prostor, ale ne jiné soubory, můžete mít tam (pokud jste dříve sdílené nich).
V tomto případě příjemci nepotřebují účet Gmail nebo Google, aby viděli vaši přílohu, jakmile je sdílena, ve skutečnosti potřebují pouze odkaz v e-mailu. Uvědomte si, že přístup k souboru je jen jako normální přílohu nebo odkaz na obrázek – pokud je předán e-mail znovu, dalšími příjemci mohou kliknout na a přístup, nebo stáhnout soubor přílohy z Google Drive. - Pokud vyberete možnost „Odeslat bez sdílení“, může příjemce projít dalším krokem žádosti o přístup k souboru. To může být užitečné, pokud potřebujete poslat odkaz na soubor skupině lidí, ale chcete někomu udělit přístup pouze tehdy, pokud o to konkrétně požádají po kliknutí na odkaz. V takovém případě se příjemce bude muset přihlásit k účtu Google (ale ne nutně Gmail), aby mohl požádat o přístup.
mírně matoucí novinkou v Gmailu je možnost odesílat soubory uložené na Disku Google jako standardní “ přílohu „namísto“ Drive Link “ (viz příklad níže).

Tento Nástavec možnost je do značné míry zbytečné pro soubory, které již nejsou na Disku Google, protože můžete jen klepněte na ikonu kancelářské sponky v Gmail upload příloh přímo, ale pokud jste ve zvyku používat Google Disk pro ukládání souborů (například, uživatelé Chromebooků), to by mohlo být užitečné, od běžných příloh zůstávají trvale s e-maily byly odeslány, vzhledem k tomu, že můžete odstranit některé soubory na Disku Google v určité fázi, která by mohla zabránit sdílené soubory byly přístupné v určité fázi v budoucnu.
Outlook.com (aka Hotmail)

- Vytvořit nový e-mail, pak klikněte na „Vložit“ z menu v horní části. Pokud je celková velikost souboru menší než 25 MB, vyberte „soubory jako přílohy“a nahrajte soubor.
- pokud jsou vaše soubory větší než 25 MB, vyzve vás k použití OneDrive, což je služba online úložiště společnosti Microsoft. Je to o něco méně, integrované s e-mailem ve srovnání s Google verze, protože jeden se dostanete na stránce OneDrive, musíte vybrat soubor pro nahrání znovu, takže pokud víte, že soubor je příliš velký na to, aby poslal jako přílohu, je lepší vybrat „Sdílení z OneDrive“ možnost v aplikaci Outlook při psaní vaší pošty.
- po nahrání se soubor objeví na stránce OneDrive, ale nyní se musíte vrátit na svůj e-mail v Outlook.com,a vyberte „Vložit“ a „sdílet z OneDrive“. Poté můžete vybrat soubor, který chcete odeslat e-mailem.
Yahoo mail

- ačkoli to bylo hlášeno nějaký čas zpět, že Yahoo se zbavil omezení příloh v e-mailu, to není úplně pravda. U souborů nad 25 MB budete vyzváni k uložení souboru Dropbox před odesláním e-mailu.
- To funguje v podstatě stejným způsobem jako Google a Microsoft, on-line služby pro ukládání – můžete přistupovat k souborům, později jako samostatný virtuální disk nebo složku na vašem počítači, ale příjemce nemusí nutně potřebovat přihlašovací údaje, aby bylo možné otevřít soubory, posílat je e-mailem.
alternativy k používání e-mailu
univerzální povaha e – mailu je stále obrovská funkce ve srovnání s jinými službami-nemusíte se nikoho ptát, na jakém softwaru nebo systému jsou před odesláním souborů.
mnoho lidí však zjistí, že dedikované souborové aplikace jsou lepší volbou při častém sdílení souborů se stejným příjemcem nebo skupinou.
- sociální sítě a weby pro sdílení fotografií, jako jsou Facebook, Google+, Flickr, Picasa a Instagram. Tyto stránky vám obvykle umožní uspořádat fotografie do alb a nastavit přístupová oprávnění pro různé lidi. Mají tendenci být vhodnější pro pravidelné sdílení fotografií, sociální základ, místo sdílení mnoha fotografií najednou.
- služby zasílání zpráv, jako je Skype, mohou často přenášet soubory, obvykle to však vyžaduje, aby byl druhý uživatel současně online.
- používání online úložných služeb, jako je Disk Google, Microsoft OneDrive, sdílení fotografií Apple iCloud a Dropbox mimo e-mail. Tyto služby jsou navrženy tak, aby soubory byly snadno přístupné a mohou být velmi efektivní, když je každá strana používá v plném rozsahu (například stahování klientského programu v každé službě za účelem přidání vzdálené složky do svého systému).
obrazové kredity: Vodopád foto s laskavým svolením Gareth Thomas (Creative Commons 2.0 BY-ND Licence).
ikona aplikace Microsoft Outlook s laskavým svolením dAKirby309.