řádky jsou základním konstrukčním prvkem. V aplikaci Microsoft Word může vodorovná nebo svislá čára rozdělit dokument a řídit tok textu. Můžete vložit řádek do aplikace Word a naformátovat jej různými způsoby, abyste změnili skromný řádek na něco přitažlivějšího.
víte, jak přidat řádek v aplikaci Word. Je to přece tak jednoduché. Ale pokud neznáte všechny způsoby, jak to udělat, pak je tento primer pro vás.
zjistíme, jak Vložit vodorovnou a svislou čáru do aplikace Word a několik způsobů, jak je můžeme nakreslit.
- Rychlý Způsob, jak: Jak Vložit Čáru v aplikaci Word Pomocí Klávesnice
- vložte vodorovnou čáru z pásu
- použijte ohraničení pro přidání vodorovných a svislých čar
- pomocí tvarů vložte vodorovnou nebo svislou čáru do aplikace Word
- jak přidat svislou čáru a oddělit Text do sloupců
- pomocí záložky přidejte svislou čáru
- nakreslete čáru v dokumentu aplikace Word
Rychlý Způsob, jak: Jak Vložit Čáru v aplikaci Word Pomocí Klávesnice
věděli jste, že můžete rychle přidat řádek na Slova zadáním několika znaků? AutoFormat typy funkcí Word pro vás při psaní. Možná jste ji již viděli v akci, když vytváří automatické seznamy s odrážkami.
můžete nejen Vložit řádek, ale také přidat řádky s různými vzory. Zde je návod, jak to funguje:
umístěte kurzor na místo, kde chcete spustit vodorovnou čáru.
potom zadejte tři znaky pro některý z možných stylů řádků, které vidíte na obrázku níže. Stiskněte Klávesu Enter.
Chcete-li například nakreslit tečkovanou čáru, zadejte *** a stiskněte klávesu Enter.
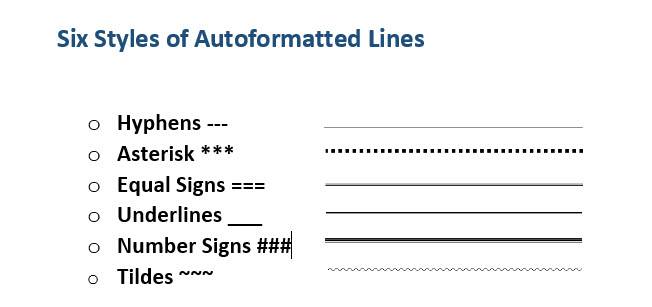
Jak můžete vidět, budete mít šest variant standardní horizontální linii.
- Prostý jeden řádek s tři pomlčky (—)
- Rozbité nebo tečkované čáry s třemi hvězdičkami (***)
- Plain double souladu s tří rovnítek (===)
- Tučné jeden řádek se třemi zdůraznit, symboly (___)
- Triple souladu s hustou centrum se Třemi znaky čísel (###)
- Vlnovkou s tři vlnovky (~~~)
linka zabírá celou šířku stránky. Při přidání do sloupce se řádek vloží tak, aby odpovídal šířce sloupce. Pokud chcete přidat text nad nebo pod řádek, umístěte kurzor na místo, kde chcete text, a začněte psát.
také si všimnete malého tlačítka Možnosti automatické opravy, které se objeví vedle řádku. Toto je zkratka, která vám umožní vrátit zpět automatický řádek, když jej nepotřebujete, úplně je zastavit nebo se ponořit do dialogu možností automatického formátování.
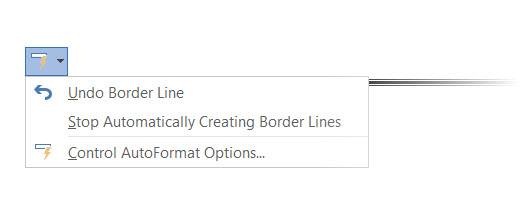
můžete vypnout tyto řádky trvale z možnosti automatického formátování dialogové okno.
Přejděte na kartu automatické formátování při psaní > Použít jako typ oddílu > zrušte zaškrtnutí políčka Ohraničení.
vložte vodorovnou čáru z pásu
Pokud zjistíte, že automatické opravy jsou nepříjemné a zakázané, existuje další rychlý způsob, jak přidat vodorovnou čáru.
1. Umístěte kurzor na místo, kam chcete vložit řádek.
2. Přejděte na kartu Domů a poté klikněte na rozbalovací šipku pro možnost ohraničení ve skupině odstavců.
3. V nabídce vyberte vodorovnou čáru.
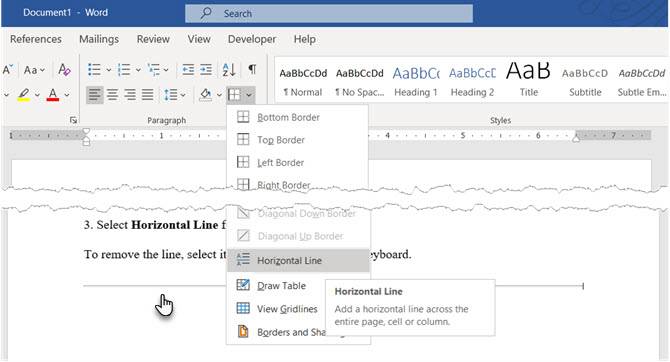
4. To tweak the look of this horizontal line, double-click the line. The Format Horizontal Line dialog box enables you to modify the width, height, color, and alignment of the line.
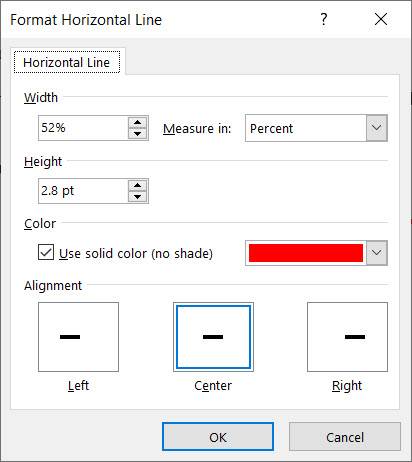
5. Chcete-li změnit velikost řádku, vyberte řádek dvojitým kliknutím a poté přetažením některého z bodů změny velikosti změňte délku nebo šířku.
6. Chcete-li řádek Odstranit, vyberte jej a stiskněte klávesu Delete na klávesnici.
použijte ohraničení pro přidání vodorovných a svislých čar
možnost ohraničení ve skupině odstavců vám také poskytuje jiný způsob vložení horního nebo dolního ohraničení, které se podobá vodorovné čáře v dokumentu.
1. Klikněte na odstavec textu, kde se má řádek Zobrazit.
2. Dostal jsem se domů a do skupiny paragrafů. Klikněte na tlačítko ohraničení. Spodní okraj je obvykle výchozí. Tím se umístí řádek pod text, který jste vybrali na Stránce nebo v odstavci, pokud jste nevybrali žádný text.
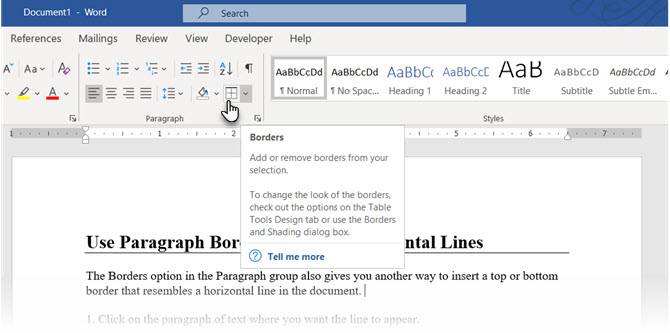
3. Pro další možnosti (jako je svislý okraj) můžete kliknout na malou rozbalovací šipku na tlačítku ohraničení pro přístup k seznamu možností.
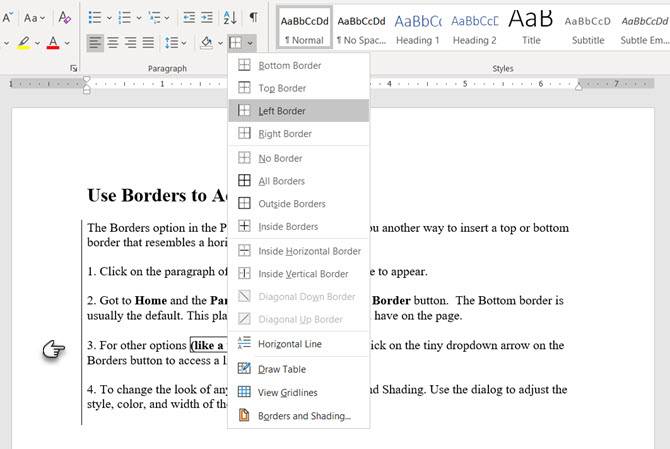
4. Chcete-li změnit vzhled jakéhokoli okraje, klikněte na ohraničení a stínování. Pomocí dialogového okna upravte styl, barvu a šířku ohraničení.
5. Odstranění této vodorovné čáry v dokumentu aplikace Word nemusí být zřejmé, ale je to dost snadné.
pomocí tvarů vložte vodorovnou nebo svislou čáru do aplikace Word
nabídka tvarů obsahuje několik možností řádku. Tyto tvary čáry přicházejí s jedním důležitým rozdílem- – – můžete je kreslit v různých úhlech. Poté, co nakreslíte čáru, můžete přizpůsobit barvu a vzhled tak, aby dekorativní vodorovné nebo svislé čáry kdekoli v dokumentu.
1. Umístěte kurzor na místo, kam chcete vložit řádek.
2. Přejděte na Vložit > ilustrace skupina > tvary rozbalovací šipka.
3. Ve skupině čáry vyberte tvar čáry.
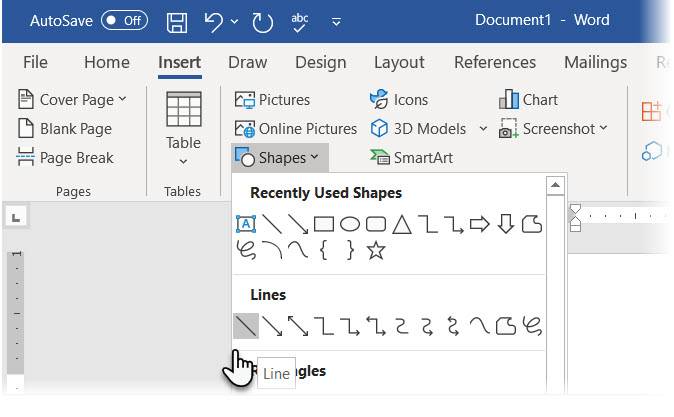
4. Klikněte a přetáhněte dokument stisknutím myši až do koncového bodu. (Tip: podržte klávesu Shift a vložte přímku, která je vodorovná nebo svislá)
5. Ponechte vybraný řádek pro přizpůsobení vzhledu řádku pomocí karty Formát tvaru na pásu karet.
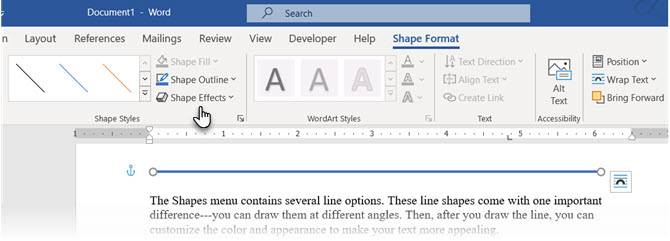
6. Přejděte na kartu Styly tvarů a změňte barvu, použijte jiný styl čáry nebo použijte efekty.
7. Můžete také kliknout pravým tlačítkem myši na řádek a vybrat formát tvar z kontextové nabídky a otevřít další možnosti pro změnu vzhledu.
jak přidat svislou čáru a oddělit Text do sloupců
Text uspořádaný do sloupců je základní technikou rozvržení. Můžete oddělit libovolný blok textu do více sloupců a také mezi ně vložit svislou čáru.
1. Vyberte text.
2. Přejděte do sloupců Ribbon > Layout > (Skupina nastavení stránky). Klikněte na rozbalovací nabídku a vyberte požadovaný počet sloupců.
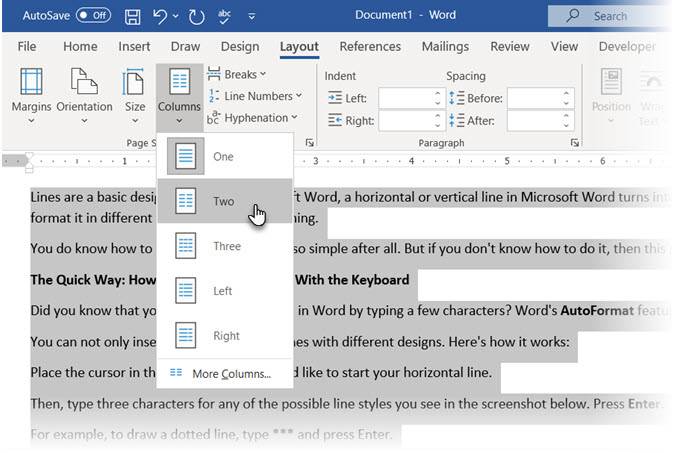
3. Text je nyní uspořádán do sloupců. Klikněte na libovolný sloupec a přejděte na Layout > sloupce > další sloupce.
4. V dialogovém okně sloupce zaškrtněte políčko mezi řádky a klikněte na OK.
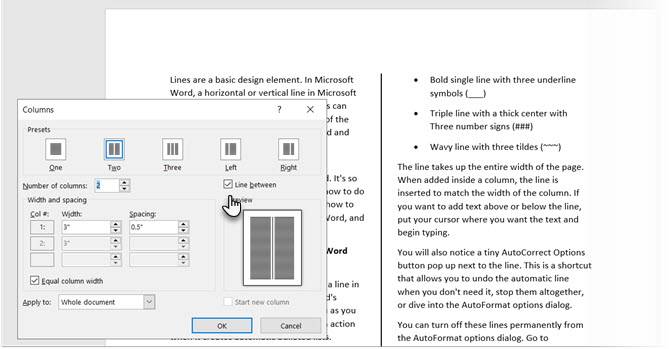
Všimněte si, že můžete změnit počet sloupců a mezery mezi nimi z tohoto dialogu.
pomocí záložky přidejte svislou čáru
záložka se zastaví v aplikaci Word Nápověda zarovnat řádky a odstavce. Karta bar, na druhé straně, nenastavuje zastavení karty. Vloží svislou čáru a vymezuje váš odstavec do sloupců.
1. Vyberte odstavec, do kterého chcete přidat svislou čáru.
2. Přejděte na Ribbon > domů. Ve skupině odstavců klikněte na malou šipku a otevřete Nastavení odstavců.
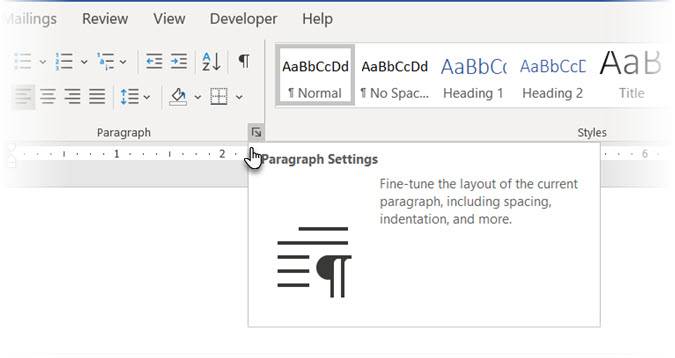
3. Klikněte na tlačítko karty v dolní části dialogu.
4. Do pole Záložka stop position zadejte pozici, na které se má svislá čára Zobrazit. Pomocí pravítka v horní části obrazovky můžete změřit hodnotu, kterou chcete zadat.
5. Klikněte na tlačítko Bar v části Zarovnání. Klikněte na nastavit a OK.
jak vidíte, nastavil jsem ji na „-0.2“, aby se zobrazovala jen nalevo od prvního odstavce. Chcete-li odstranit svislou čáru, odstraňte kartu bar.
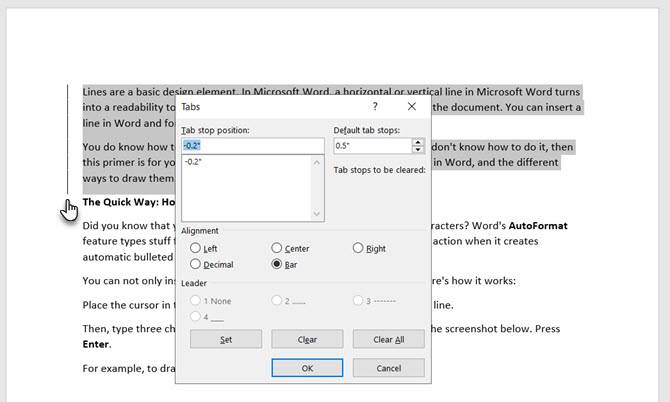
Také: Chcete vytvořit prázdné řádky, kde čtenář může vyplnit nějaké informace? Pomocí karet můžete rychle vytvářet prázdné řádky ve formulářích pomocí aplikace Microsoft Word.
nakreslete čáru v dokumentu aplikace Word
vodorovné čáry jsou zřetelnější a běžnější. Přidání svislých čar na správné místo však může zvýšit vizuální přitažlivost vašeho obsahu. Linky nejsou pouhé dekorace… při použití s jemností mohou vést vaše oko k nejdůležitější části dokumentu.
Přemýšlejte o řádcích a použijte tyto metody, až se příště posadíte a napíšete profesionální zprávu pomocí aplikace Microsoft Word.
Plus, pro další tip Word, zde je návod, jak číslovat dokument aplikace Microsoft Word.
Saikat Basu je zástupcem Editora pro Internet, Windows a produktivitu. Po odstranění špíny MBA a desetileté marketingové kariéry, nyní je vášnivý tím, že pomáhá ostatním zlepšit jejich vypravěčské dovednosti. Hledá chybějící Oxfordskou čárku a nenávidí špatné snímky obrazovky. Fotografie, Photoshop a nápady na produktivitu však jeho duši uklidňují.
Více od Saikat Basu