Některé viry jsou relativně neškodné, ale jiné mohou způsobit poškození dlouhodobými účinky. Dobrou zprávou je, že virové infekce jsou do značné míry léčitelné. Můžete se dokonce pokusit opravit problémy související s viry a odstranit viry sami.
- jaký je rozdíl mezi viry a malwarem?
- jak odstranit virus z počítače
- Vstupte do Nouzového režimu v počítači
- 1. Možnost: přejděte do nouzového Režimu v nabídce Nastavení
- 2. Možnost: přejděte do nouzového Režimu z přihlašovací obrazovky
- 3. Možnost: přejděte do nouzového Režimu, vypnutí počítače
- odstraňte všechny dočasné soubory
- Skenovat systém na přítomnost virů
- Obnovit poškozené software a data
- použijte záložní soubory
- Jak zjistit, zda váš počítač má virus
- mohou být infikována jiná zařízení?
- myslel jsem, že Windows Defender mě chrání před viry?
- Odstranit malware snadný způsob, jak
jaký je rozdíl mezi viry a malwarem?
je běžné slyšet výrazy „virus“ a „malware“, které jsou zaměnitelné, ale nejsou úplně stejné. Toto spojení může být obzvláště problematické, pokud se snažíte zjistit, jak odstranit malware jiný než viry. Takže pojďme nastavit záznam přímo na viry vs. malware.
„Malware“ je zastřešující pojem, který zahrnuje všechny typy škodlivého softwaru-jakýkoli program nebo kód určený k poškození. Viry jsou jen jedna nabídka v grander malware smorgasbord. Všechny viry jsou malware, ale ne všechny malware jsou viry.
Pokud potřebujete odstranit malware, proces se může lišit v závislosti na přesný typ škodlivého kódu, takže je důležité uvědomit si rozdíl při odstraňování virů z počítače.
jak odstranit virus z počítače
je čas akce. Máte infikovaný počítač a společně z něj odstraníme všechny viry a obnovíme je do funkčního stavu. Nejspolehlivějším způsobem, jak odstranit malware, jako jsou viry, je použití vyhrazeného nástroje pro odstranění virů. Automaticky prohledá váš počítač, aby našel stopy infekce, a zároveň vás osvobodí od toho, abyste se museli starat o to, jak odstranit viry sami.
níže vám ukážeme, jak odstranit malware ze systému Windows 10, ale v případě potřeby můžete použít stejné základní principy pro starší verze. Nejprve však rychlá poznámka: spuštění staršího softwaru představuje bezpečnostní riziko, protože aktualizace a opravy často opravují chyby zabezpečení nalezené v předchozích verzích. Pokud připojujete počítač k internetu, měl by být vybaven nejaktuálnějším dostupným softwarem.
kupředu a vzhůru! Zjistíme, jak se zbavit virů v počítači.
Vstupte do Nouzového režimu v počítači
nejprve musíte restartovat v nouzovém režimu, což omezuje váš počítač na základní operace, které potřebuje k fungování. To je užitečné při odstraňování virů z počítače nebo notebooku, protože by mělo také deaktivovat infikované soubory.
v Závislosti na stupni přístup k počítači aktuálně máte, můžete se dostat do Nouzovém Režimu v několika způsoby:
1. Možnost: přejděte do nouzového Režimu v nabídce Nastavení
Stiskněte klávesu Windows + I otevřete menu Nastavení. Do nabídky Nastavení se také dostanete otevřením nabídky Start a poté posunutím dolů na Nastavení.
Vyberte kategorii Zabezpečení Update &. Možná budete muset najít rolování dolů.
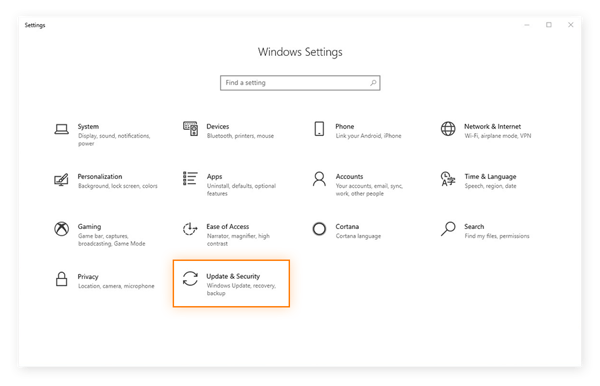
Aktualizovat & nastavení Zabezpečení, vyberte možnost Recovery, a pak klepněte na tlačítko Restartovat Nyní pod Advanced spuštění okruhu.
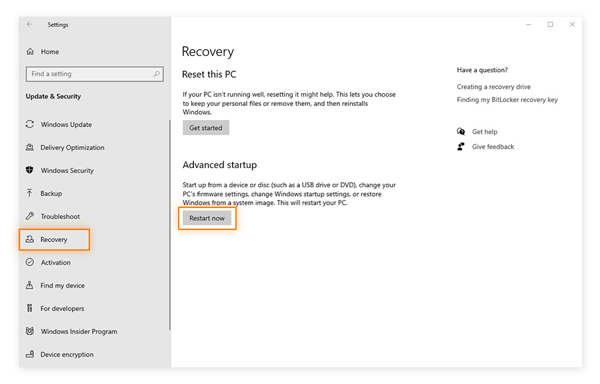
odtud se počítač restartuje a zobrazí obrazovku vybrat možnost. Můžete říct systému Windows 10, jak chcete spustit. Procházet Řešení > Pokročilé možnosti > Spuštění nastavení > Restartovat.
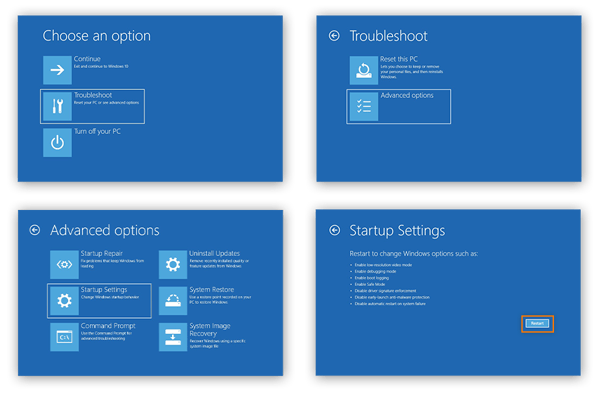
po dalším restartu se zobrazí nový seznam možností načtení operačního systému. Vyberte 4 nebo stiskněte klávesu F4 pro spuštění v nouzovém režimu.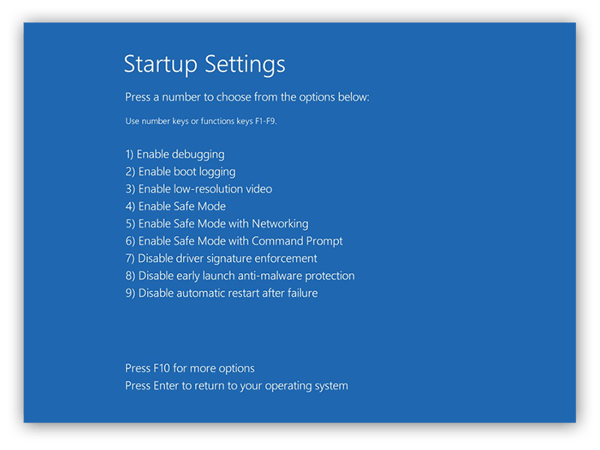
2. Možnost: přejděte do nouzového Režimu z přihlašovací obrazovky
Pokud se vám nedaří přihlásit do vašeho počítače, můžete restartovat v Nouzovém Režimu z přihlašovací obrazovky. Zatímco tam, stiskněte a podržte Shift, zatímco kliknete na ikonu napájení a vyberete Restart.
počítač se poté restartuje na obrazovku vybrat možnost. Odtud můžete postupovat stejným způsobem, jaký je popsán v předchozím kroku.
3. Možnost: přejděte do nouzového Režimu, vypnutí počítače
Pokud je váš počítač je nepoužitelný, donutit ho vypnout podržením tlačítka napájení po dobu 10 sekund. Poté, co se vypne, spusťte jej znovu stisknutím tlačítka napájení jako obvykle. Jakmile se objeví první známky života-spouštěcí zvonkohra, logo na obrazovce-Podržte znovu tlačítko napájení po dobu 10 sekund, abyste počítač vypnuli zpět. Tento proces zapnutí a vypnutí opakujte ještě jednou.
když počítač zapnete potřetí, nechte jej plně restartovat a zadejte WinRE (prostředí pro obnovení systému Windows). Odtud postupujte podle stejných kroků na obrazovce vybrat možnost a vyberte Nouzový režim, jak je uvedeno výše v možnosti 1.
odstraňte všechny dočasné soubory
jakmile jste v nouzovém režimu, spusťte Vyčištění disku, abyste se zbavili všech dočasných souborů počítače. Snížení množství souborů v zařízení pomůže urychlit antivirovou kontrolu, kterou se chystáte provést v dalším kroku. Můžete dokonce mít štěstí a vyčistit infekci malwarem, než budete muset jít dál.
-
nejprve otevřete nabídku Start a v rozevírací nabídce systému Windows vyberte Ovládací panely.
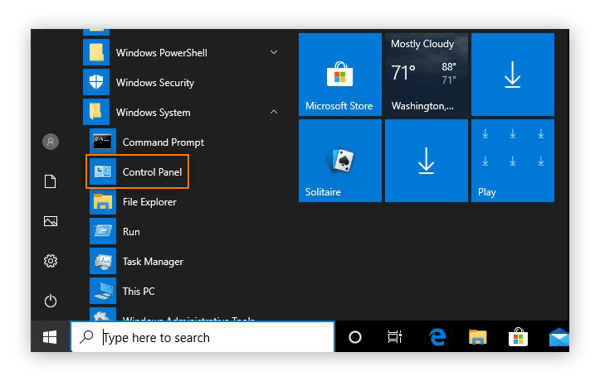
-
vyberte Nástroje pro správu.
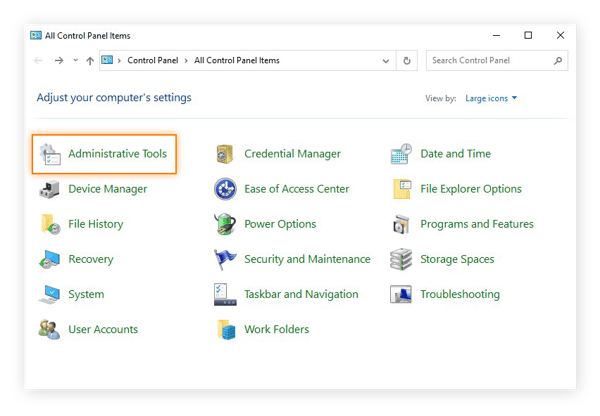
-
otevřete Vyčištění disku ze seznamu nástrojů.
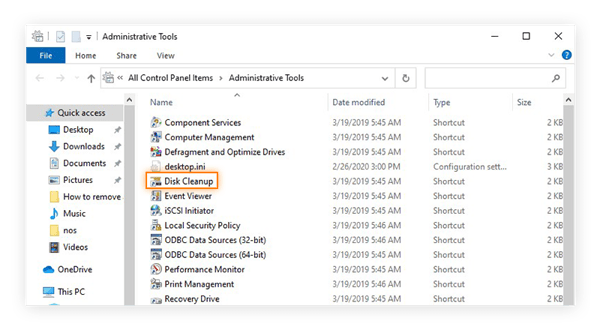
-
Zaškrtněte políčka vedle typů souborů, které chcete odstranit. Doporučujeme vymazat všechny dočasné soubory a vyprázdnit Koš. Pokud je ještě něco, co váš systém nepoužívá, jasné, že stejně.
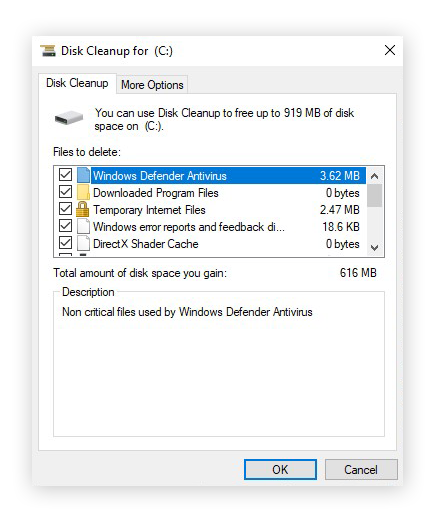
-
po provedení výběru klikněte na OK. Poté potvrďte kliknutím na Odstranit soubory.
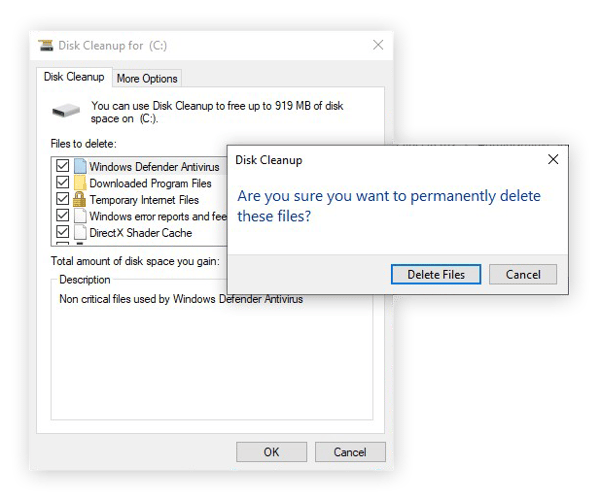
Skenovat systém na přítomnost virů
Se všemi těchto dočasných souborů z cesty, jste připraveni používat důvěryhodný kybernetické bezpečnostní nástroj k prohlédnutí vašeho zařízení pro jakékoliv známky počítačový virus. Avast Free Antivirus důkladně kontroluje, zda vaše zařízení neobsahuje viry, jiné typy malwaru a celou řadu dalších rizik pro vaše online zabezpečení a soukromí. Poté budete moci chránit svůj počítač tím, že vyřešíte všechny problémy jediným kliknutím. A neustále aktualizujeme náš antivirový software, abychom vás ochránili před nejnovějšími hrozbami, které se objeví.
Získat ho pro Android , iOS, Mac,
Získat pro Mac, iOS, Android,
Získat ho pro Android, Mac, iOS
Získat pro iOS, Mac, Android,
Teď, vše, co musíte udělat, je nechat Avast Free Antivirus — nebo zvolené antivirové řešení — dělat svou práci. Protože jste v nouzovém režimu, nebudete moci Avast Free Antivirus otevřít jako obvykle – i když stále chrání váš počítač. Místo toho vám ukážeme, jak nastavit skenování v nouzovém režimu a restartovat počítač. To umožní Avast Free Antivirus skenovat a detekovat malware při restartování počítače.
-
stisknutím kláves Windows + R otevřete okno Spustit. Zadejte cmd a stisknutím klávesy Enter otevřete rozhraní příkazového řádku.
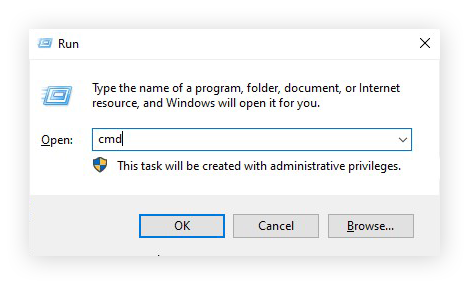
-
do rozhraní příkazového řádku zadejte CD následované umístěním instalačního souboru Avastu. Výchozí umístění je C:\Program soubory\AVAST Software\Avast. Poté stiskněte klávesu Enter.
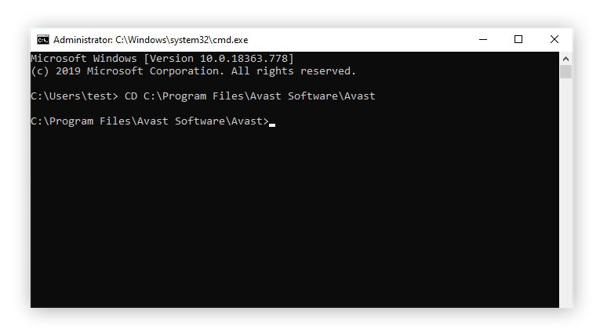
-
Chcete-li naplánovat spouštění všech disků v počítači, zadejte sched /a:* A stiskněte klávesu Enter.
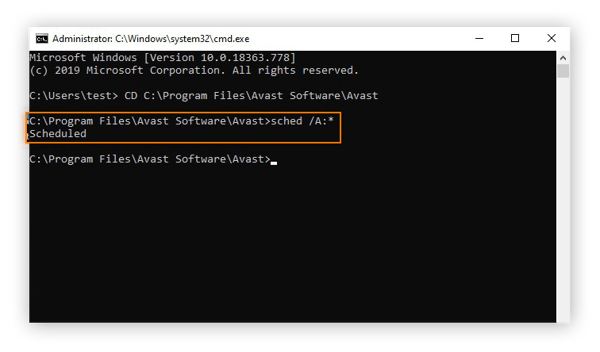
-
rozhraní příkazového řádku by mělo potvrdit skenování Boot-time větou “ naplánováno.“Poté, co to uvidíte, zadejte shutdown / r a stisknutím klávesy Enter restartujte počítač a proveďte skenování Boot-time.
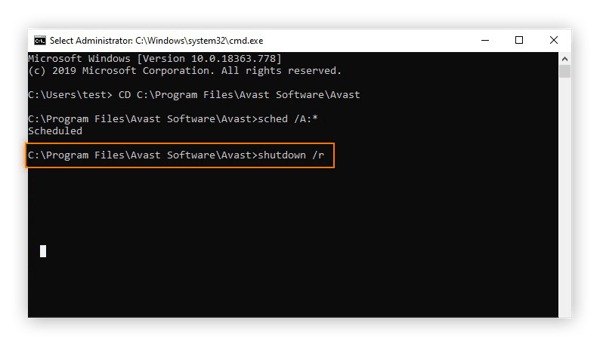
-
po restartování počítače Avast Free Antivirus provede kontrolu Boot-time, aby důkladně zkontroloval viry a další malware. Dokončení může trvat několik minut.
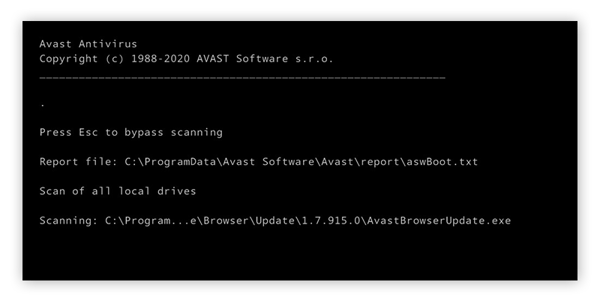
-
po dokončení skenování počítač dokončí proces zavádění.
Obnovit poškozené software a data
Vaše kybernetické bezpečnosti nástroj bude vědět, jak zjistit, zda soubor je virus a jak ho odstranit virus ze souboru bez jeho odstranění. Mnoho virů však může a způsobí přímé poškození vašeho softwaru a souborů. Můžete se je pokusit obnovit pomocí zálohy.
Všimněte si, že budete muset mít dříve povolené nástroje pro zálohování systému Windows, abyste je mohli nyní používat.
použijte záložní soubory
Pokud pravidelně nezálohujete nejdůležitější soubory, začněte hned. Mít aktuální zálohu na externí jednotce nebo cloudovém serveru je jednou z nejlepších ochran, které si můžete dát proti virům — samozřejmě kromě antivirového nástroje.
zde je návod, jak obnovit soubory ze zálohy v systému Windows 10:
-
přejděte do ovládacího panelu pomocí nabídky Start v levém dolním rohu obrazovky.
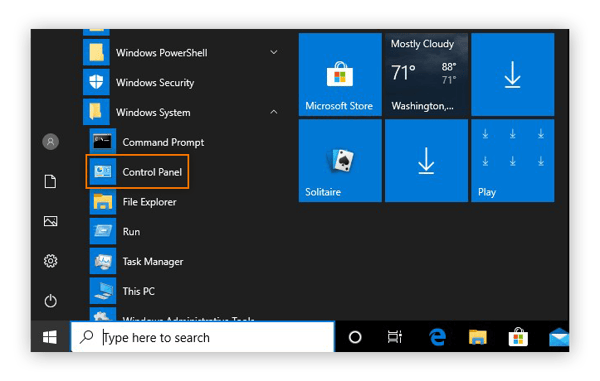
-
zvolte Zálohování a obnovení (Windows 7) v části Systém a zabezpečení.
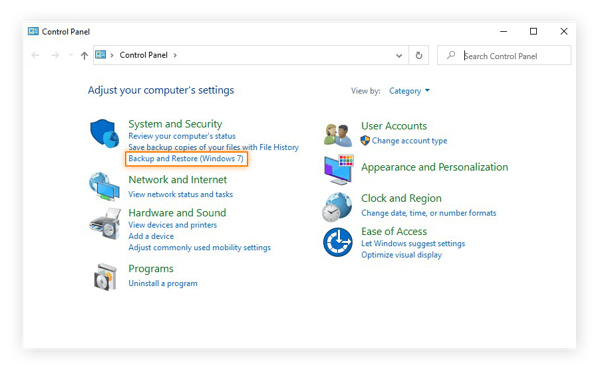
-
Pokud jste vytvořili nějaké předchozí zálohy, najdete je zde. Klepnutím na tlačítko Obnovit soubory získáte soubory zpět.
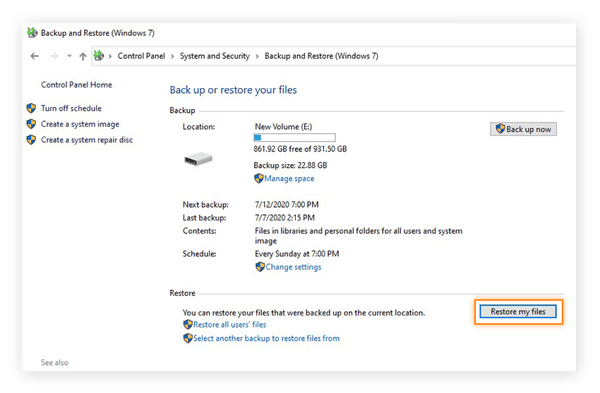
-
Nyní vyberte, které soubory ze zálohy chcete obnovit. Celou zálohu můžete obnovit výběrem procházet složky.
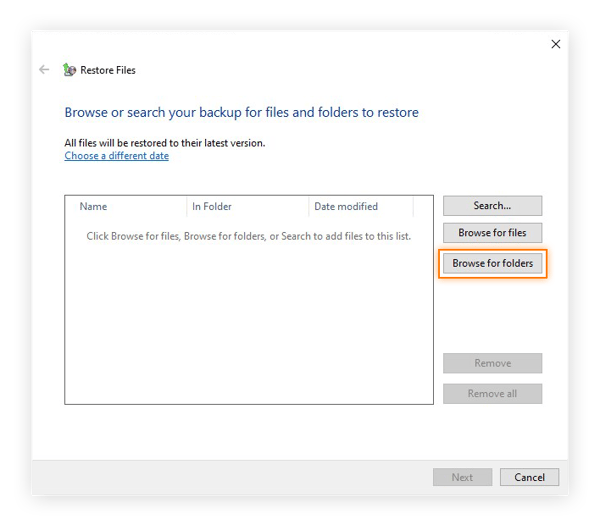
-
vyberte zálohu a klikněte na Přidat složku.
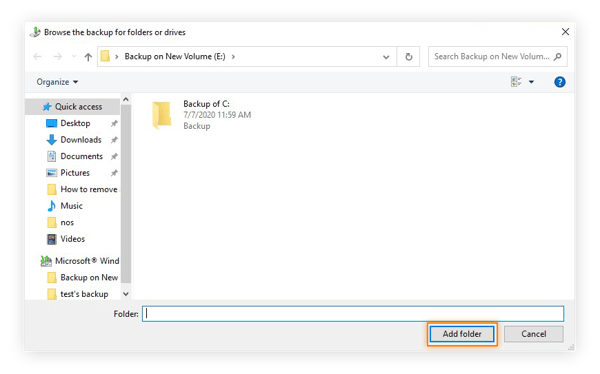
-
zálohu uvidíte v seznamu souborů a složek, které obnovujete. Pokračujte kliknutím na další.
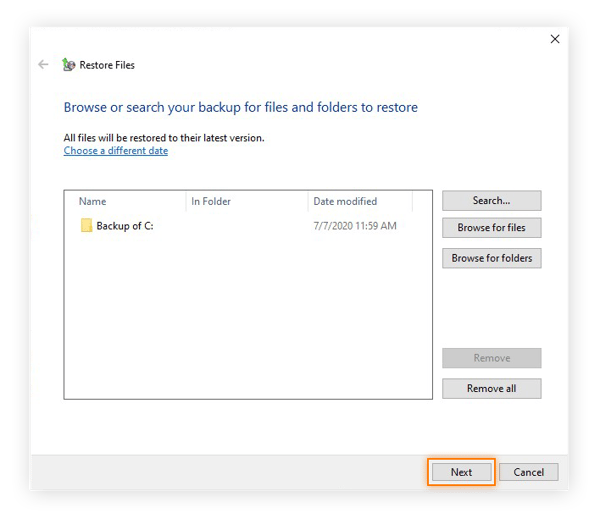
-
řekněte systému Windows, kam umístit obnovené soubory. Pokud chcete vše přesně tak, jak to bylo, vyberte v původním umístění a klikněte na Obnovit.
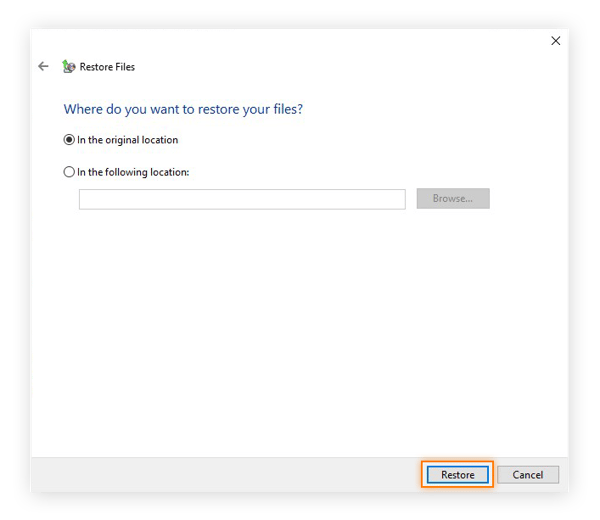
-
Pokud systém Windows zjistí, že původní soubory jsou stále ve vašem počítači, můžete je nahradit nebo nechat nekopírované. Zvolte Kopírovat a nahradit, abyste se ujistili, že si dáváte nedotčené, neinfikované soubory. Ve spodní části okna vyberte pole vedle položky „Udělej to pro všechny konflikty“ a nahraďte všechny duplicitní soubory.

-
po dokončení obnovy proces ukončete kliknutím na tlačítko Dokončit. Nyní si můžete vychutnat své soubory a složky bez virů.
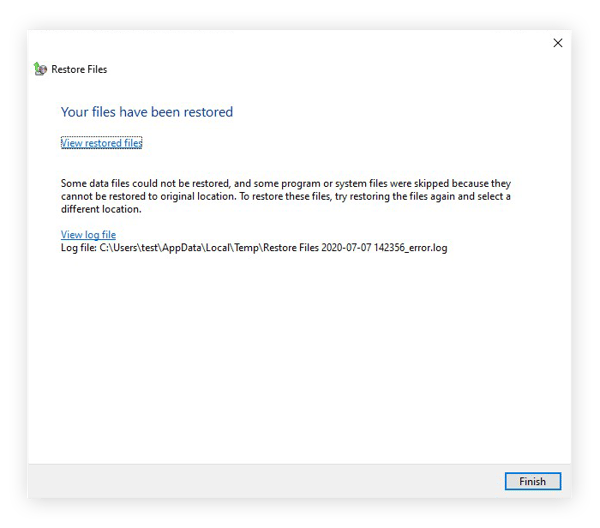
Jak zjistit, zda váš počítač má virus
Nyní, že váš počítač je virus-free, pojďme se podívat na to, jak můžete zkontrolovat a odhalit nové viry, které mohou nastat v budoucnosti. Staňte se odborníkem na malware detekce a naučit se, jak zjistit, pokud váš počítač má virus, tím, že zbývající upozornit na následující příznaky:
-
Váš systém začne běží pomaleji, než je obvyklé. Může to být způsobeno tím, že si virus půjčuje zdroje vašeho počítače, aby se sám replikoval. S menším výpočetním výkonem zbývajícím pro vlastní procesy se váš počítač zpomalí a utrpí další poklesy výkonu.
-
na ploše se zobrazí reklamy a vyskakovací okna. Mnohé viry spadají do kategorie adware — malware vytvořen zaplavit vás s inzeráty generovat příjmy pro kyber-zločinec. Náhlý nával vyskakovacích reklam může být velmi dobře dílem viru.
-
v počítači najdete programy nebo jiný software, který jste nenainstalovali. Virus může do vašeho počítače stáhnout další malware pro použití v následných počítačových zločinech. Jediné programy v počítači by měly být ty, které jste nainstalovali sami, nebo ty, které jsou součástí jeho výrobce.
-
váš systém se začne chovat nevyzpytatelně. Jak virus prosakuje do vnitřností vašeho počítače, mohou se vyskytnout vedlejší účinky, včetně havárií, vypnutí nebo selhání programu.
je třeba poznamenat, že tyto problémy mohou také pramenit z non-virové příčiny, jako je přetékající popularita složky nebo celou cache. Počítače se mohou zaplnit nevyžádanou poštou rychleji, než si myslíte, a tento druh digitálního hromadění může mít za následek důsledky popsané výše. Pomocí nástroje pro vyčištění, jako je Avast Cleanup, ořízněte tuk a obnovte věci do provozuschopného stavu.
Pokud jste si jisti, že váš počítač je infikován, ale váš anti-malware software nezjistil a neodstranil virus, co byste měli zkusit jako první? No, jen trochu přejděte nahoru a projděte si naše podrobné pokyny pro odstranění viru!
mohou být infikována jiná zařízení?
počítače se systémem Windows nejsou jedinými zařízeními ohroženými viry. Na rozdíl od minulosti je nyní možné získat malware na téměř jakémkoli zařízení, včetně počítačů Mac a telefonů. To je důvod, proč je tak důležité skenovat zařízení pro malware, bez ohledu na to, jaký typ technologie dáváte přednost.
Virus removal metody se liší v závislosti na tom, co používáte — odstranění virus z počítače Mac je velmi odlišná záležitost od, jak se zbavit virus na Android nebo odstranění malware z iOS. Bez ohledu na to, co používáte, je vaše nejlepší obrana proti virům vždy spolehlivým antivirovým řešením od renomovaného poskytovatele.
myslel jsem, že Windows Defender mě chrání před viry?
to může, ale ne vždy velmi dobře. Windows Defender nabízí určitou ochranu před viry, ale není zdaleka tak komplexní jako specializovaný antivirový nástroj.
podívejte se na nedávné srovnávací antivirové hodnocení a uvidíte, že program Windows Defender funguje dostatečně dobře, ale není to nejlepší volba. I když vás ochrání před většinou run-of-the-mill virů, Windows Defender není dost dobrý na to, aby bojoval s celou řadou hrozeb na internetu.
z tohoto důvodu důrazně doporučujeme chránit vaše zařízení specializovaným softwarem pro kybernetickou bezpečnost.
Odstranit malware snadný způsob, jak
Jednou z největších výhod se vám bude líbit s kybernetickou bezpečnost softwaru je jeho schopnost detekovat a odstranit viry a další malware z vašeho zařízení v reálném čase. Avast Free Antivirus běží tiše v zákulisí, prohledává všechny stopy malwaru a odstraňuje je dříve, než budou mít šanci infikovat váš počítač. A náš software je průběžně aktualizován v boji proti novým hrozbám, jak jsou objeveny, udržet si v bezpečí v neustále se měnícím on-line prostředí.
Když si vyberete Avast Free Antivirus, přidáš se stovky milionů lidí po celém světě při ochraně vašeho PC s svět je nejvíce důvěryhodný kybernetické bezpečnosti nástroj.
Získat ho pro Android , iOS, Mac,
Získat pro Mac, iOS, Android,
Získat ho pro Android, Mac, iOS
Získat pro iOS, Mac, Android,