- Chris Hoffman
@chrisbhoffman
- Aktualizováno 9. srpna 2017, 5:55 EDT


možná Jste ztratili heslo na Wi-Fi, ale váš notebook pravděpodobně pamatuje si to, pokud jste připojili v minulosti. Pokud tomu tak není, můžete vždy získat heslo ze samotného routeru nebo resetovat přístupové heslo Wi-Fi a nastavit nové.
tyto triky umožňují obnovit přístupové heslo do jakékoli sítě, ke které se váš notebook může připojit. Poté se můžete snadno přihlásit do těchto sítí z jiných zařízení nebo sdílet heslo se svými přáteli. V případě, že váš notebook není připojen-nebo jej nemáte-vám také ukážeme, jak najít nebo resetovat heslo v administrátorském rozhraní routeru.
Obnovit Heslo Z Notebooku
Pokud jste připojeni k síti v minulosti, nejjednodušší způsob, jak to udělat, je chytit hesla z počítače, který je v současné době k němu připojen. Počítače se systémem Windows i počítače Mac usnadňují zobrazení uložených přístupových hesel Wi-Fi. Na jiných zařízeních nelze snadno najít uložená přístupová hesla Wi-Fi. To v systému Android vyžaduje přístup root a to na iPhonu nebo iPadu vyžaduje útěk z vězení. Pokud však používáte iCloud Keychain sync, hesla Wi-Fi ze zařízení iOS se mohou synchronizovat s počítačem Mac, kde k nim máte přístup.
SOUVISEJÍCÍ: Jak Názor, Že Zapomněl, Bezdrátové Síťové Heslo v systému Windows,
Chcete-li zobrazit uložené sítě Wi-Fi heslo v systému Windows, otevřete seznam bezdrátových sítí v Ovládacích Panelech — můžete rychle provést stisknutím Klávesy Windows + R, psaní ncpa.cpl do pole a stisknutím klávesy Enter. Klepněte pravým tlačítkem myši na uloženou síť Wi-Fi, vyberte stav a klikněte na tlačítko“ bezdrátové vlastnosti“. Kliknutím na kartu Zabezpečení a zaškrtnutím políčka „Zobrazit znaky“zobrazíte uložené heslo Wi-Fi. Chcete-li zobrazit tyto informace, musíte mít přístup správce k počítači.

Všimněte si, že to funguje pouze v případě, že váš notebook Windows je aktuálně připojen k dotyčné síti Wi-Fi. A musí být aktivně připojen – nejen mít síť v seznamu minulých připojení. Pokud notebook není připojen, tlačítko „bezdrátové vlastnosti“ se v okně „Stav Wi-Fi“ vůbec nezobrazí.
SOUVISEJÍCÍ: Jak obnovit zapomenuté heslo Wi – Fi v OS X
Chcete-li obnovit uložené heslo Wi-Fi v počítači Mac, Otevřete aplikaci „Keychain Access“. Stiskněte Command + Space, zadejte „Keychain Access“ a stiskněte klávesu Enter. Vyberte kategorii „hesla“ a vyhledejte název sítě Wi-Fi. Zobrazí se jako “ heslo k síti letiště.“Můžete kliknout pravým tlačítkem myši na název sítě a poté vybrat možnost „kopírovat heslo do schránky“. Nebo můžete kliknout pravým tlačítkem myši na název, vybrat „získat informace“ a poté zaškrtnout políčko“ Zobrazit heslo“. Pro zobrazení těchto informací budete muset zadat uživatelské jméno a heslo počítače Mac—a bude to fungovat, pouze pokud je váš účet účtem správce.

Na rozdíl od Windows nemusíte být aktivně připojeni k síti Wi-Fi, abyste viděli heslo v počítači Mac. Heslo můžete zkontrolovat pro jakoukoli síť Wi-Fi, ke které jste se dříve připojili.
Najděte heslo na routeru
přístupové heslo Wi-Fi můžete také zobrazit na routeru. Za předpokladu, že se nemůžete připojit k Wi-Fi routeru, můžete vždy přímo připojit notebook k routeru pomocí kabelového ethernetového kabelu. Nebo, pokud již máte stolní počítač připojený k routeru přes ethernetový kabel,to udělá.
Najděte IP adresu routeru a přihlaste se do jeho webového rozhraní. Pokud jste jako většina lidí, nikdy jste nezměnili přihlašovací údaje z výchozího nastavení. Výchozí uživatelské jméno a heslo pro směrovač najdete v příručce nebo pomocí rychlého vyhledávání na webu.
SOUVISEJÍCÍ: 10 Užitečných Možností, které Můžete Nastavit V Routeru Webové Rozhraní
Také, mnoho moderních směrovače—zejména routery poskytl váš poskytovatel služeb Internetu—nyní přicházejí s náhodné fráze jedinečné pro váš přístroj. Podívejte se na směrovači na přístupové heslo Wi-Fi vytištěné na štítku. To samozřejmě funguje, pouze pokud jste se nezměnili z výchozího hesla.

ve webovém rozhraní routeru přejděte na Nastavení Wi-Fi a vyhledejte heslo Wi-Fi. Pokud vám router dává možnost zobrazit heslo, pak máte to, co potřebujete. V opačném případě stačí změnit heslo a poté se připojit pomocí nového. A pokud změníte heslo, budete jej muset aktualizovat na každém zařízení, které se připojuje k bezdrátové síti.

resetujte Router a jeho heslo Wi-Fi
související: Jak přistupovat k routeru pokud zapomenete heslo
Pokud jste uzamčeni ze směrovače-možná si nepamatujete jeho heslo pro správu—můžete router vždy resetovat na výchozí tovární nastavení. Potřebujete pouze fyzický přístup k routeru. Všechna vlastní nastavení routeru budou vymazána, což znamená, že budete muset znovu nastavit Wi-Fi spolu s čímkoli jiným, co jste si přizpůsobili. Přihlašovací údaje jsou však také resetovány na výchozí hodnoty, takže se alespoň budete moci přihlásit.
Obecně platí, že můžete to udělat tím, vyhledání tlačítko „Reset“ někde na routeru, je To často dírky-velké tlačítko a můžete potřebovat narovnané kancelářské sponky nebo podobné malé, úzké objektu, aby jej stiskněte. Obvykle je třeba stisknout tlačítko dolů po dobu deseti sekund nebo tak. Poté se router restartuje, vymaže všechna vlastní nastavení a obnoví výchozí nastavení. Můžete jej nastavit od nuly, takže nezáleží na tom, zda neznáte přístupové heslo Wi-Fi nebo cokoli jiného o routeru.
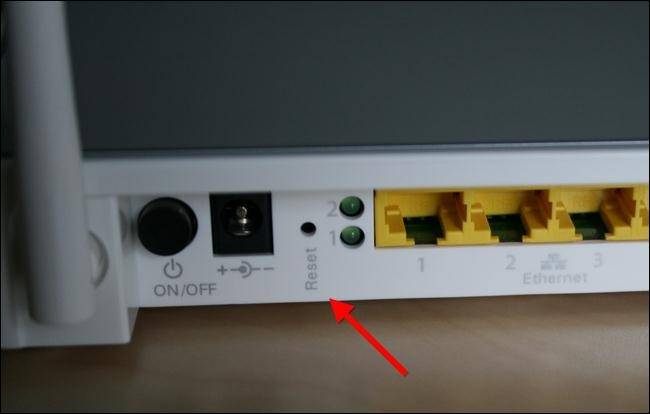
než to uděláte, Proveďte vyhledávání na webu pro pokyny specifické pro směrovač nebo vyhledejte příručku k routeru. Najdete instrukce, které přesně vysvětlit, jak obnovit váš router a jak to nastavit od nuly poté, kompletní s výchozí znamení v pověření budete muset dostat do routeru admin rozhraní.
a nezapomeňte, že po resetování routeru a výběru nového hesla Wi-Fi budete muset toto heslo aktualizovat na každém zařízení, které se připojuje k vaší bezdrátové síti.
obrazový kredit: William Hook na Flickru
Chris Hoffman je šéfredaktorem How-To Geek. O technologii píše více než deset let a dva roky byl publicistou PCWorld. Chris napsal pro New York Times, byl rozhovor jako technologický expert na TV stanic, jako je Miami NBC 6, a jeho práce se vztahuje zpravodajské kanály, jako je BBC. Od roku 2011 Chris napsal více než 2 000 článků, které byly přečteny téměř miliardkrát- – – a to je právě tady na How-To Geek.Číst celé Bio “