Téměř všechny webové prohlížeče mají podobné rychlosti, když ve skutečnosti prohlížení webu, takže „rychlost“ ve skutečnosti přijde na výkon a jak program používat. Ať už jste již uživatelem Firefoxu nebo přecházíte z prohlížeče Chrome na Firefox, tato příručka vám řekne, jak jej urychlit.
budeme se držet nejnovější stabilní verze Firefoxu na ploše pro tuto.
měli byste samozřejmě používat nejnovější a nejlepší verzi Firefoxu. Věříme, že je to nejlepší prohlížeč pro Linux a má v něm dost, aby byl váš oblíbený ve Windows nebo macOS.
stáhnout: Mozilla Firefox pro Windows / macOS / Linux (zdarma)
- 1. Povolit Hardwarovou Akceleraci
- 2. Zakázat Sběr Dat a Telemetrie
- 3. Základní informace o: Config Tweaks
- jak přistupovat a používat O:Config
- 4. Zakázat Dostupnost Služby
- 5. Ke stažení Speed Vylepšení pro Firefox Kvantové
- 6. Odstranit Vestavěný Firefox Add-ons
- 7. Přepnout na Bookmarklets
- 8. Správa karet
- Auto Kartu Zahodit
- OneTab
- 9. Obnovit Firefox Začít Od Nuly
- Více Firefox Produktivitu S Tab Řízení
1. Povolit Hardwarovou Akceleraci
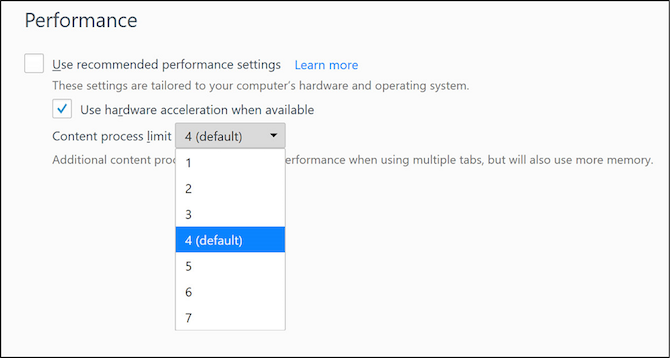
nový Firefox Kvantové mohou využít počítače GPU zatížení stránky rychleji, a hrát on-line videa hladce. Ale pro poměrně málo počítačů to není ve výchozím nastavení povoleno. Tak to nejdřív zkontrolujte.
- Přejděte na:předvolby
- V Obecné, přejděte na Výkonu
- zrušte Zaškrtnutí políčka Použít doporučená nastavení výkonu
- Zaškrtněte políčko Použít hardwarovou akceleraci, pokud je k dispozici
Budete také vidět další možnost pod to jmenuje Obsahu limit procesu. Pokud má váš počítač vyhrazený GPU a více než 8 GB RAM, zvyšte to za 4. V opačném případě ponechte výchozí hodnotu 4. Obecně řečeno, zvyšte ji na 5 pro 16 GB RAM, 6 pro 32 GB RAM a 7 Pro 64 GB RAM.
hardwarová akcelerace a proces obsahu jsou první věcí, kterou byste měli zkontrolovat, zda Firefox běží pomalu, zatímco ostatní prohlížeče běží rychle.
2. Zakázat Sběr Dat a Telemetrie
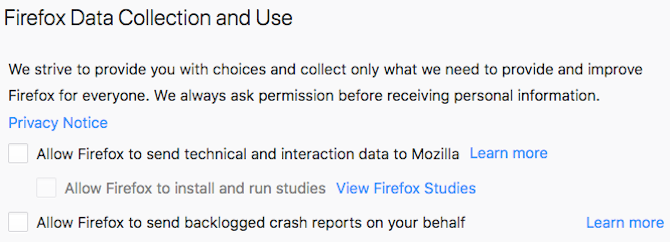
Firefox neustále sbírá anonymní údaje o tom, jak používáte prohlížeč. Poté odešle tato data na své servery, aby vylepšil funkce v prohlížeči. Nebojte se, neohrožuje to vaše soukromí,ale Firefox to zpomaluje.
Firefox můžete zastavit pomocí několika jednoduchých vylepšení.
za Prvé, budete muset zakázat Sběr Dat ve Firefoxu:
- Přejděte na:předvolby
- Soukromí & Zabezpečení, a přejděte na Firefox Sběr Dat a jejich Využití
- zrušte Zaškrtnutí všech políček v této části
- Restartovat Firefox
v zákulisí, Firefox využívá něco, co nazývá Telemetrie odeslat, že data napříč. Chcete-li zakázat telemetrii, budete se muset ponořit do nastavení about: config.
Další vylepšení, která můžete provést, abyste maximalizovali své soukromí online pomocí Firefoxu, naleznete v našem průvodci:
3. Základní informace o: Config Tweaks
složité nastavení ve Firefoxu můžete změnit prostřednictvím přístupné nabídky Configs. Již jsme představili několik základních vylepšení Firefoxu, ale tentokrát se zaměříme pouze na ty, díky nimž prohlížeč funguje rychleji.
jak přistupovat a používat O:Config
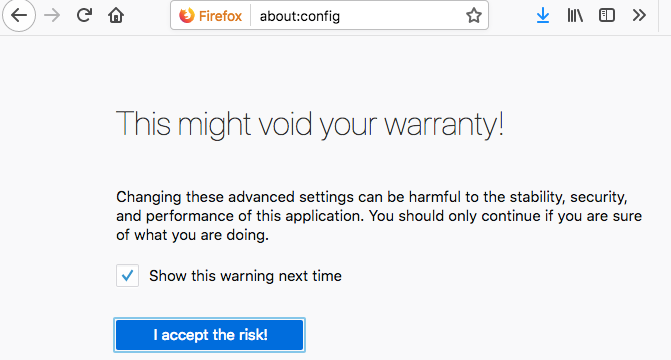
- Otevřít na Nové Kartě
- Typ o:config do adresního řádku
- Klepněte na tlačítko budu opatrný, Slibuji
- Vyhledat libovolný řetězec uvedených níže
- Double-klikněte na hodnotu pro změnu hodnoty jakéhokoli pole
- Klepněte kdekoliv jinde na uložit změny
Jakmile jste v about:config změnit následující preference označuje hodnotu tak, aby váš Firefox běží rychleji.
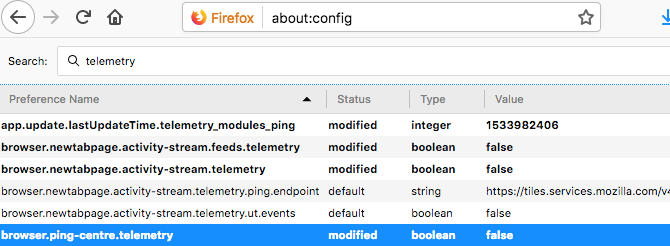
- Nastavení prohlížeče.stáhnout.animateNotifications to False
- Set security.dialog_enable_delay na 0
- nastavit síť.prefetch-vedle False (pouze při pomalém připojení k internetu)
- Nastavte prohlížeč.newtabpage.aktivita-proud.krmivo.telemetrie na false
- nastavení prohlížeče.newtabpage.aktivita-proud.telemetrie na false
- nastavení prohlížeče.ping-centrum.telemetrie na false
- Set toolkit.telemetrie.archiv.povoleno false
- Set toolkit.telemetrie.bhrPing.povoleno false
- Set toolkit.telemetrie.povoleno false
- Set toolkit.telemetrie.první shutdownping.povoleno false
- Set toolkit.telemetrie.hybridContent.povoleno false
- Set toolkit.telemetrie.newprofileing.povoleno false
- Set toolkit.telemetrie.hlášení politiky.firstRun to false
- Set toolkit.telemetrie.shutdownPingSender.povoleno false
- Set toolkit.telemetrie.sjednoceno na false
- Set toolkit.telemetrie.aktualizace.enabled false
Váš Firefox by nyní měla být viditelně rychleji, jak budete mít jen zdravotně postižené zbytečné animace, zastavil odpočítávání, když jste instalaci rozšíření, a řekl, aby to přestalo předpětí webové stránky, když jste na pomalé připojení.
4. Zakázat Dostupnost Služby
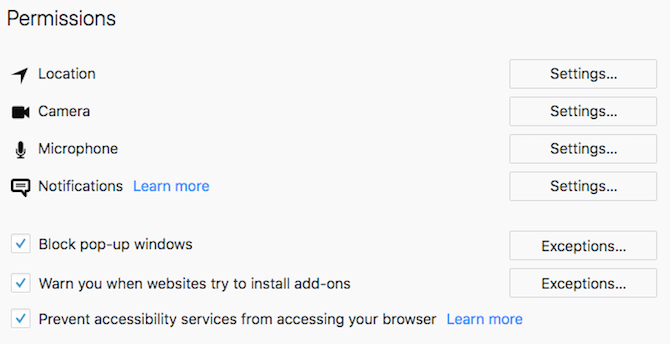
Firefox Quantum je vždy sledování vašeho prohlížeče prostřednictvím něco, co nazývá Dostupnost Služby. Je to zbytečné pro každého, kdo nepotřebuje pomocné technologie pro fyzické postižení.
Zde je, jak bezpečně vypnout Dostupnost Služby v novém Firefox:
- Přejděte na:předvolby
- Soukromí & Zabezpečení, a přejděte na Oprávnění
- Zaškrtněte políčko Zabránit dostupnost služby přístupu vašeho prohlížeče
- Restartovat Firefox, když budete vyzváni,
5. Ke stažení Speed Vylepšení pro Firefox Kvantové
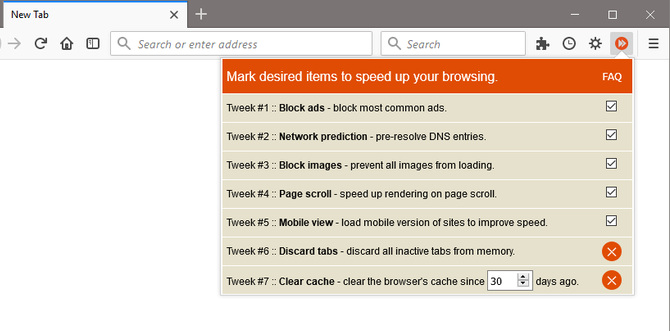
S téměř každém prohlížeči, existuje několik běžné triky, aby urychlily výkon. To vše můžete udělat ručně nebo se o to postarat pomocí šikovného rozšíření s názvem Speed Tweaks.
žádné ze sedmi vylepšení není ve výchozím nastavení vybráno, takže budete muset zkontrolovat, co chcete použít. Triky zahrnují:
- Blok společné reklamy ve výchozím nastavení
- Pre-řešit DNS záznamů
- Blokovat všechny snímky z nakládky ve výchozím nastavení
- Rychlost vykreslování stránky při posouvání
- Načtení mobilní verze webových stránek
- Vyřadit neaktivní karty pro úsporu paměti
- Vymazat cache prohlížeče
je To rychlá a jednoduchá oprava pro rychlejší prohlížeče, a můžete přepínat nastavení zapnout a vypnout, když budete chtít.
Download: vylepšení rychlosti pro Firefox (zdarma)
6. Odstranit Vestavěný Firefox Add-ons

nová verze Firefox integruje doplňky jako Kapsy po vybalení z krabice, ať už je chcete, nebo ne. Jejich odstranění může urychlit dobu spuštění prohlížeče a využití paměti. Začněte s těmito vylepšeními:
- v about: config, set reader.analyzovat na zatížení.povoleno False
- v about: config, set reader.analyzovat na zatížení.force-enabled to False
- v about:config, set browser.kapsa.povoleno False
- v about:config, nastavit smyčku.povoleno False
7. Přepnout na Bookmarklets
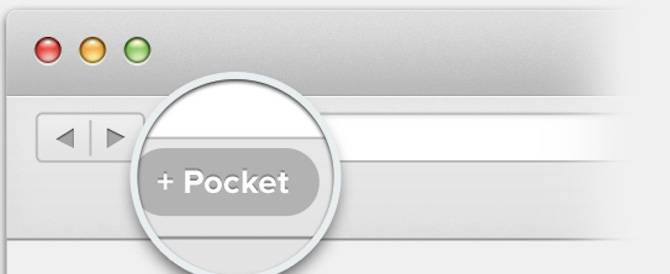
– mysleli Jsme, že to pro docela nějaký čas, ale měli byste vážně zvážit výhody pomocí bookmarklets místo rozšíření nebo add-ons. Bookmarklety jsou lehčí, bezpečnější a fungují stejně dobře jako několik populárních doplňků.
například, můžete příkop Kapsy add-on a nainstalovat Pocket bookmarklet zastavit Firefox plýtvání RAM v Kapse až do chvíle, kdy skutečně potřebujete přidat novou stránku. Jo, jinak toto rozšíření zabírá RAM, i když jej nepoužíváte.
máme velký seznam alternativ bookmarkletu k doplňkům, takže začněte nahrazovat tato rozšíření!
8. Správa karet
kromě rozšíření je další věcí, která prohlížeč skutečně zpomaluje, počet otevřených karet. Je v pořádku mít otevřeno několik karet, ale musíte je správně spravovat, abyste zajistili, že Firefox nezačne procházet. Je zábavné, že to budete muset provést pomocí dvou doplňků.
Auto Kartu Zahodit
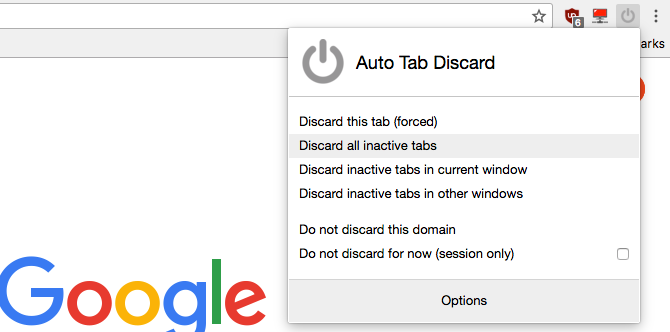
Můžete mít mnoho otevřených záložek, ale ne vždy je potřebovat pořád. Auto Vyložit Kartu se automaticky zastaví, že karta od nástupu do cyklů CPU, RAM, nebo z překládání. Klepnutím pravým tlačítkem myši na kartu nebo ikonu rozšíření zobrazíte kontextové menu se všemi potřebnými možnostmi. Do černé listiny můžete přidat jednotlivé karty nebo určité weby tak, aby byly ignorovány kartou Auto Unload.
je to nutný doplněk pro rychlejší prohlížení webu.
ke Stažení: Auto Kartu Zrušit pro Firefox (Zdarma)
OneTab
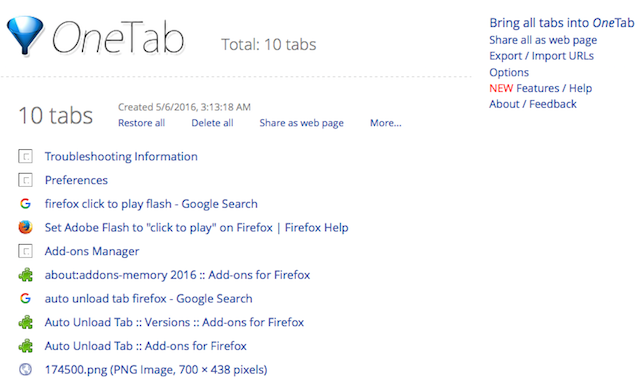
k Dispozici na všech hlavních prohlížečích, OneTab je jedním z brilantní způsoby, jak spravovat záložky, aniž by se ztratili. Jedním kliknutím na ikonu OneTab a zavře všechny otevřené karty a vygeneruje je jako seznam. Můžete znovu otevřít VŠECHnY karty v dalším kliknutí, nebo jen uložit seznam, takže jej lze otevřít později.
je to jednoduchý způsob, jak udržet váš prohlížeč světlo, aniž by dumping žádnou otevřenou kartu a zoufale hledal ji později.
stáhnout: OneTab pro Firefox (zdarma)
9. Obnovit Firefox Začít Od Nuly
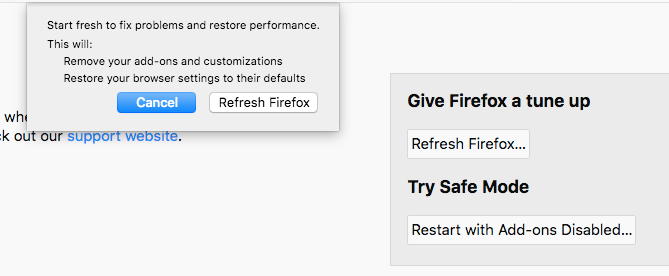
poprvé jste nainstalovali Firefox, to bylo mnohem rychlejší, ne? Prohlížeče se s věkem zpomalují. Pokud se chcete vrátit k pocitu této nové instalace, Firefox Quantum má snadný způsob, jak to udělat.
Firefox můžete obnovit a odstranit všechny stažené doplňky a provedené úpravy. Obnoví také výchozí nastavení prohlížeče.
zde je návod, jak aktualizovat Firefox:
- Otevřete novou kartu a jít do about:support
- Klepněte na tlačítko Obnovit Firefox v Dát Firefox tune-up okno
- Klepněte na tlačítko Obnovit Firefox znovu v dialogovém řádku, který se objeví, potvrďte vaše rozhodnutí
Více Firefox Produktivitu S Tab Řízení
Tyto tipy a triky jsou výborné způsoby, jak zrychlit svůj pomalý prohlížeč Firefox. Nejčastějším důvodem, proč váš prohlížeč běží pomalu, jsou karty. Pokud se nebudete snažit dobře zacházet se svými kartami, žádné z těchto vylepšení nebude mít dlouhodobý účinek. Takže ať děláte cokoli, ujistěte se, že se naučíte správu karet ve Firefoxu Quantum. A vyzkoušejte tyto speciální nástroje od Mozilly, abyste zlepšili celkový zážitek z prohlížení. Nezapomeňte do svého pracovního postupu přidat také některé klávesové zkratky Firefoxu.
Mihir Patkar bylo psaní na technologie a produktivita pro více než 14 let na některé z nejlepších médií publikací po celém světě. Má akademické zázemí v žurnalistice.
Více od Mihir Patkar