
SATA HDD může přijít s řadou vstupních konektorů, což vám umožní vybrat mezi SATA napájecí konektor nebo 4-pin Molex konektor (číslo 1 a 3, respektive v následujícím obrázku). Můžete si vybrat jeden, ale ne oba současně!
čtenář si všimne ,že byste „nikdy neměli používat Molex (4-pin) k napájecímu adaptéru SATA“, protože “ většina pevných disků a jednotek SSD vyžaduje oranžový vodič 3.3 V pro napájení elektroniky pohonu.“To může způsobit selhání jednotek při spřádání nebo registraci v systému BIOS počítače, Správci zařízení nebo správě disků. Děkuji za upozornění, doktore!
v důsledku toho se některé moderní pevné disky zbavily 4-pinových napájecích vstupů Molex a nyní nabízejí pouze vstup SATA.
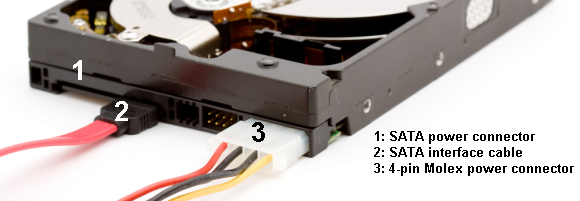
SATA SSD dorazí s pouze SATA napájecí konektor a datový přenos kabel, respektive 1. a 2. na následujícím obrázku:

4. Postup instalace
Instalace jednotky SATA je snadný postup. Následující video podrobně popisuje proces instalace stolního počítače.
změna jednotky na notebooku je také snadný proces. Jako tam jsou četné notebook značky a modely, navrhoval bych nadpis na YouTube a hledat “ disk nainstalovat.“
5. Konfigurace jednotky
vaše stávající nastavení může rozpoznat novou jednotku, pokud ji jednoduše přidáte pro další úložiště. Existuje však šance, že to nebude. pokud nainstalujete jednotku a nerozpozná ji, zadejte správu disků do vyhledávacího panelu nabídky Start. Vyberte první možnost. Použijeme panel správy disků, abychom oživili váš nový disk.
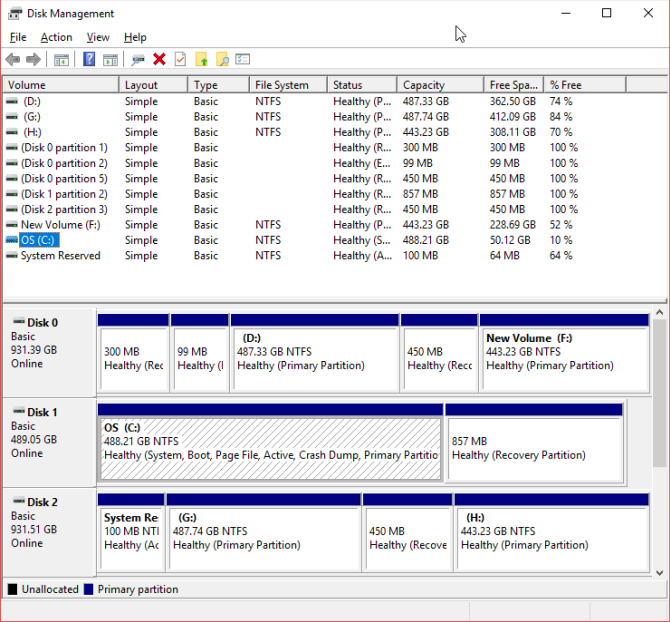
Vaše volné jízdy by měly být viditelné na samostatném řádku. Pokud se jedná o zcela novou jednotku, bude se jevit jako neznámá a Neinicializovaná. Jednotku inicializujeme před použitím pomocí následujících kroků.
- klepněte pravým tlačítkem myši na neinicializovanou jednotku a vyberte inicializovat disk.
- Vyberte MBR (Master Boot Record) pro jednotku menší než 2TB, a GPT (GUID Partition Table) pro jednotku větší než 2TB.
- po inicializaci klepněte pravým tlačítkem myši na nově nepřidělené místo a vyberte Nový jednoduchý svazek.
- zvolte velikost svazku. Pokud používáte celou jednotku, ponechte výchozí alokaci. Pokud plánujete více oddílů, přidělte velikost svazku, jak uznáte za vhodné. Další Zásah.
- přiřaďte písmeno jednotky pomocí rozevírací nabídky vaše stávající jednotky nebudou uvedeny. Další Zásah.
- vyberte souborový systém. Doporučuje se používat systém NTFS se systémem Windows 10. Přidejte štítek svazku a ujistěte se, že není zaškrtnuto provedení rychlého formátu. Další Zásah.
- Hit dokončit.
Windows 10 okamžitě vytvoří nový oddíl a naformátuje jednotku připravenou k použití. Pokud vás zajímá, proč jsem zadal zrušení zaškrtnutí možnosti rychlý formát, zde je důvod: rychlý formát nekontroluje chybu nebo poškození jednotky. V této fázi je vhodnější odhalit jakékoli chyby nebo poškození, než když se pokoušíte nahrát data nebo nainstalovat operační systém.
Konfigurace systému BIOS
možná nebudete muset provádět žádné změny v systému BIOS počítače nebo notebooku. Pokud však váš počítač ve výchozím nastavení nezjistí novou jednotku, budou některá nastavení systému BIOS vyžadovat vylepšení. Vzhledem k tomu, že možnosti systému BIOS nejsou standardizovány, mohu zde nabídnout pouze vágní pokyny.
Chcete-li spustit systém BIOS, musíte před spuštěním počítače do systému Windows stisknout klávesu specifickou pro hardware. Klíč je obvykle DEL, ESC nebo F1, ale liší se podle výrobce. Většina systémů však zobrazuje správné tlačítko během procesu spouštění, než se systém Windows začne načítat. Případně si přečtěte našeho průvodce vstupem do systému BIOS, včetně seznamu běžně používaných klíčů od výrobců.
jakmile jste v systému BIOS, dávejte pozor, abyste nezměnili žádné neznámé možnosti. Možná budete muset přepnout možnost „Automatická detekce nového hardwaru“ nebo konkrétně zapnout nepoužívaný port SATA na základní desce. Pečlivě zkontrolujte, zda je každý kabel dobře usazen ve svém portu na každém konci a zda jste během procesu náhodně nezaklepili další kabely.
připraveno k použití
v tomto okamžiku by měla být vaše nová jednotka nainstalována v notebooku nebo stolním počítači. Po těchto krocích je snadné a zajišťuje (téměř), že se nic nemůže pokazit. Pokud se chcete dozvědět více o hardwaru systému, podívejte se na našeho důkladného průvodce každou částí počítače.
až budete hotovi, nevyhazujte svůj starý disk. Existuje mnoho způsobů, jak využít tento disk, i když je mrtvý.
, Zatímco dokončení PhD, Tina začala psát o spotřebitelské technologie v roce 2006 a nikdy nepřestal. Nyní také editor a SEO, najdete ji na Twitteru nebo pěší turistikou po nedaleké stezce.
Více od Tina Sieber